Excel 2013'te toplamları hesaplarken, genellikle sadece Otomatik Toplam düğmesi, ara toplamları ve toplamları hesaplamak, özellikle yeni başlayanlar için biraz daha karmaşıktır. Önce alt toplamları hesaplayarak başlayın - ardından her bir Alt Toplam hücresine yönlendirilen SUM formülünü kullanarak Toplamı ekleyebilirsiniz.
Adım 1: Bir Ara Toplam Satırı Oluşturun
Verilerinizi içeren Excel çalışma sayfasını açın. Alt toplam olarak sunulacak her veri grubunun altına bir satır ekleyin. Aynı satırdaki bir hücrede, sütunu işaretlemek için "Ara toplam" yazın. Altyazıyı daha belirgin hale getirmek için satıra farklı bir arka plan rengi eklemek veya kalın metin kullanmak isteyebilirsiniz.
Günün Videosu

Resim Kredisi: Ekran görüntüsü Microsoft'un izniyle.
Adım 2: İlk Ara Toplamı Toplayın ve Doğrulayın
ilk tıklayın ara toplam hücre. Tıkla formüller sekmesini, ardından tıklayın Otomatik Toplam. Eklediğiniz sayılar doğrudan ara toplam hücresinin üzerindeyse, Excel bunları sizin için otomatik olarak ekler. Seçili hücrelerin noktalı bir çizgiyle vurgulandığını unutmayın. Hücreler bir faturada olduğu gibi farklı bir sütundaysa, parantez içindeki hücre numaralarını silin ve ardından
Ctrl-her bir değeri tıklayın. basmak Girmek. Doğru olduğundan emin olmak için numarayı inceleyin.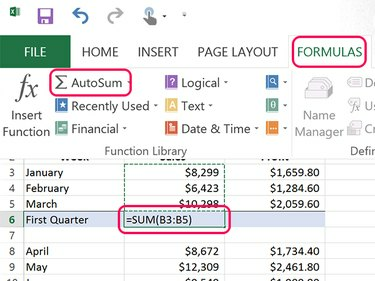
Resim Kredisi: Ekran görüntüsü Microsoft'un izniyle.
Uç
Bir toplamın doğru olduğunu hızlı bir şekilde doğrulamak için yalnızca son rakamları toplayın. Son basamaklar 9,3 ve 8 ise, toplamın son basamağı 0 olmalıdır. 0 değilse, toplamın doğru hesaplanmadığını bilirsiniz.
3. Adım: Toplam Formülünü tüm Alt Toplamlara kopyalayın
Diğer her bir Alt Toplam hücresini bir Toplam değeri yapın. Bunu hızlı bir şekilde yapmak için kopyala ve yapıştır özelliğini kullanın. sağ tıklayın ara toplam zaten hesapladığınız ve Ctrl-C. Diğer ara toplam hücrelere sağ tıklayın ve Ctrl-V. Toplamları kopyalayıp yapıştırdığınızda, Excel yeni konum için uygun hücreleri seçmek üzere formülü yeniden ayarlar.

Resim Kredisi: Ekran görüntüsü Microsoft'un izniyle.
Excel'e dikkat edin biçimlendirmeyi yapıştırır Ctrl-V kullandığınızda formülün yanı sıra. Hedef hücreye sağ tıklarsanız, yalnızca formülü seçerek kopyalayabilirsiniz. döviz Yapıştır seçenekleri altındaki simge. Buradaki örnekte, Kar sütunu ondalık değerleri kullanırken Satış sütunu kullanmaz. kullanma döviz Kâr sütununa yapıştırırken, bir kuruş kârın eksik olmamasını sağlar.

Resim Kredisi: Ekran görüntüsü Microsoft'un izniyle.
Adım 4: Alt Toplamları Toplamı
Son ara toplamınızın altındaki bir satırda boş bir hücreye "Toplam" yazın ve ardından Toplam değerinin görünmesini istediğiniz hücreyi tıklayın. Alt toplamların tümü, Toplam hücresinin hemen üzerinde olmadığından, Otomatik Toplam çok iyi çalışmayacaktır. Formülü basitçe yazmak daha hızlıdır. "=TOPLA() yazın" (tırnak işaretleri olmadan) toplamın görüntülenmesini istediğiniz hücrede. İmleci parantezler arasına yerleştirin ve Ctrl-tıklama her Alt Toplam hücre. basmak Girmek ve ardından doğru olduğundan emin olmak için toplamı inceleyin.

Resim Kredisi: Ekran görüntüsü Microsoft'un izniyle.
Uç
Toplamlar her zaman alt toplamların altında veya sağda olmalıdır. Toplamlar hiçbir zaman bir alt toplamın üstünde veya solunda görünmez.




