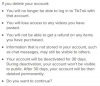Resim Kredisi: Oliver Rossi/Görüntü Bankası/GettyImages
Microsoft Excel, Excel'de bingo kartları oluşturmayı çok kolaylaştıran bir rastgele sayı üretecine sahiptir. Bingo kart oluşturucu Excel, bingo oyunları için çok kullanışlı bir kurulumdur. Tek bir kart sayfası oluşturun, yazdırın ve ardından ek sayfalar yazdırmak için yeni numaralar oluşturun.
Aşama 1

Resim Kredisi: Ekran görüntüsü Microsoft'un izniyle.
Boş bir Excel çalışma sayfası açın. Tip B, ben, n, G ve Ö hücre ile başlayan ilk satırda A1. Altında Ev sekmesinde Arial Black veya Britannic Bold gibi kalın bir yazı tipi seçin. artırın Yazı Boyutu ile 24 başlamak için pt. Tamamlanan sayfayı biçimlendirdiğinizde boyutu daha sonra ayarlayabilirsiniz. Tıkla Orta Hizalama ve merkez şeridin Hizalama bölümündeki simgeler.
Günün Videosu
Adım 2

Resim Kredisi: Ekran görüntüsü Microsoft'un izniyle.
Hücreyi tıklayın A2. Excel'in RANDBETWEEN işlevini kullanarak, Excel'in belirttiğiniz herhangi bir aralık arasında rasgele sayılar üretmesini sağlayabilirsiniz. Sayı aralığı, işlevden sonra parantez içinde, onları ayıran bir virgülle yerleştirilir. Çoğu Bingo kartı 1 ile 75 arasında rastgele sayılar kullanır.
Tip =RANDBETWEEN(1,75) Hücrede A2 ve bas Girmek. Çalışma sayfasını her değiştirdiğinizde, oluşturduğunuz rasgele sayıların da değiştiğini unutmayın - bu normaldir.
Aşama 3

Resim Kredisi: Ekran görüntüsü Microsoft'un izniyle.
hücre seç A2 ve bas Ctrl-C kopyalamak için. İmleci hücrelerin üzerine sürükleyin A3 ile A6 ve bas Ctrl-V işlevi bu hücrelere yapıştırmak için.
Hücrelerdeki tüm işlevleri vurgulayın A2 ile A6 ve bas Ctrl-C. Hücreleri tıklayın B2, C2, D2 ve E2 ve bas Ctrl-V işlevi her sütuna yapıştırmak için her seferinde. Artık 25 rastgele numaranız var.
4. Adım

Resim Kredisi: Ekran görüntüsü Microsoft'un izniyle.
Hücreyi tıklayın C4, bu merkez numarasıdır. Bu, bingo kartının boş alanıdır, dolayısıyla rastgele bir bingo numarasına gerek yoktur. Ancak bu alanı, dağıttığınız kartları takip etmenize yardımcı olması için karta bir seri numarası vermek için kullanabilirsiniz. Sayı aralığını şu şekilde değiştirin: (1000,9999). Tıkla Ev menü, azalt Yazı Boyutu ile 8 pt ve tıklayın Alt Hizalama şeridin Hizalama bölümündeki simge.
Adım 5

Resim Kredisi: Ekran görüntüsü Microsoft'un izniyle.
Vurgulamak BİNGO ilk satırda. Altında Ev sekmesinde, bir karanlık seçin Dolgu Rengi ve sonra değiştir Yazı rengi ile Beyaz.
6. Adım

Resim Kredisi: Ekran görüntüsü Microsoft'un izniyle.
küçük tıklayın Ok BINGO hala vurgulanmışken Giriş şeridindeki Kenarlıklar simgesinin yanında ve Kalın Kutu Kenarlığı. Numaralandırılmış tüm hücreleri vurgulayın, kenarlık oku tekrar seçin ve ardından Daha Fazla Sınır. Kalın çizgiyi seçin ve ardından anahat ve İçeri Hücreleri Biçimlendir penceresinin Ön Ayar bölümündeki simgeler.
7. Adım

Resim Kredisi: Ekran görüntüsü Microsoft'un izniyle.
Tıkla Sayfa düzeni sekmesini seçin ve seçin kenar boşlukları. Tıkla Dar kenar boşlukları seçeneği.
Adım 8

Resim Kredisi: Ekran görüntüsü Microsoft'un izniyle.
Hücreden karttaki tüm hücreleri vurgulayın A1 ile E6 ve bas Ctrl-C. Hücreleri tıklayın G1, A8 ve G8, basarak Ctrl-V her seferinde sayfaya üç kart daha yapıştırmak için. Kolay kesim için kartları ayıran boş bir satır ve boş bir sütun olduğunu unutmayın.
Tıkla görüş sekmesini seçin ve ardından Sayfa düzeni böylece kartları yazdırdığınızda nasıl görüneceğini görebilirsiniz. basmak Ctrl-A ve ardından satır yüksekliklerini gerektiği gibi ayarlamak için satırı herhangi bir satır numarası arasında sürükleyin. Sütunları sayfa genişliğini dolduracak şekilde yeniden boyutlandırmak için herhangi iki sütun harfi arasındaki çizgiyi sürükleyin. Ayarlayın Yazı Boyutu gerekirse.
Kartlar arasındaki boşlukları azaltmak için, herhangi bir hücreyi tıklayarak tümünün seçimini kaldırın ve ardından boşluk sütunu ve boşluk satırı başlığındaki satırı sürükleyin.
9. Adım

Resim Kredisi: Ekran görüntüsü Microsoft'un izniyle.
simgesine tıklayarak bir boş alan yıldızı ekleyin. Sokmak sekme, tıklama İllüstrasyonlar ve ardından tıklayarak şekiller. Tıkla Yıldız Yıldızlar ve Afişler bölümünde imleci hücrenin üzerine sürükleyin C4.
Adım 10

Resim Kredisi: Ekran görüntüsü Microsoft'un izniyle.
Tıkla Çizim Araçları Formatı sekmesini ve ardından Şekil Stilleri yıldızın görünümünü değiştirmek için menü. Alternatif olarak, Şekil Dolgusu ve Şekil Kenarlığı yıldızın görünümünü özelleştirmek için şeritteki simgeler.
tuşuna basarak yıldızı kopyalayın Ctrl-C. basmak Ctrl-V üç kez ve üç kopyayı hücrelere sürükleyin I4, A11 ve I11.
11. Adım

Resim Kredisi: Ekran görüntüsü Microsoft'un izniyle.
Tıkla Dosya menü ve seçin Yazdır. Bir parça yerleştirin kart stoğu yazıcınızda ve yalnızca bir kart yazdırın. Tıkla geri ok Çalışma sayfasına geri dönmek için Yazdır ekranının sol üst köşesindeki basmak F9 ikinci bir kart sayfası yazdırmadan önce tüm rasgele sayıları yenilemek için İhtiyacınız kadar kartınız olana kadar bu işlemi tekrarlayın. Her sayfadan kartları kesmek için makas ve cetvel kullanın. Artık bir Bingo kart üreticisi Excel'iniz var.