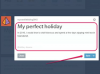Elektronik tablolarla çalışmaya alışmış birçok kişi, önemli bilgilerini takip etmekle ilgili bir dizi görev için Microsoft Excel'i kullanır. Randevu takvimi tutmak bu görevler arasında yer alabilir. Kişisel bilgileri yönetmek için Outlook'u kullanırken, Excel'de oluşturulan bir takvimin nasıl içe aktarılacağını bilmek çok önemlidir. Outlook, çok daha sağlam zamanlama araçları ve randevuları diğer Outlook kullanıcılarıyla kolayca paylaşma yeteneği sunar.
Aşama 1
Excel'i açın ve farenizi randevularınızı içeren hücrelerin üzerine sürükleyerek Outlook'a taşımak istediğiniz randevuları içeren veri aralığını seçin.
Günün Videosu
Adım 2
Formül penceresinin hemen solundaki alana tıklayarak ve istenen metni girerek veri aralığını adlandırın.
Aşama 3
Ana menüden "Dosya" ve "Farklı Kaydet" seçeneğini seçin. Farklı Kaydet iletişim kutusunda, "Farklı Kaydet Türü" açılır menüsünden "Excel 97 - 2003 Çalışma Kitabı"nı seçin.
4. Adım
Outlook'u açın. Takvim kısayol düğmesini tıklayın. "Dosya"yı ve ardından "İçe ve Dışa Aktar"ı seçin.
Adım 5
Alma ve Verme Sihirbazı iletişim kutusunda "Başka bir programdan veya dosyadan içe aktar"ı seçin. Sonrakine tıkla."
6. Adım
İçe aktarılacak dosya türü olarak "Microsoft Excel 97 – 2003"ü seçin ve "İleri" düğmesini tıklayın.
7. Adım
3. adımda kaydedilen Excel dosyasını seçmek için "Gözat" düğmesini tıklayın. Sonrakine tıkla."
Adım 8
Verilerin içe aktarılmasını istediğiniz takvimi vurgulayın ve "İleri" düğmesini tıklayın.
9. Adım
Listelenen eylemin yanındaki kutuyu işaretleyin.
Adım 10
Excel verilerinizde tanımlanan alanları Outlook takvimindeki kullanılabilir alanlarla eşleştirin. Örneğin, randevunun nerede olduğuyla ilgili verileri içeren Excel sütununun başlığını "Nerede" olarak kullandıysanız, Outlook'ta "Konum" alanını kullanmanız gerekecektir. İçe aktarılan alanları seçin ve farenizi kullanarak Excel alanını Outlook alanı üzerine sürükleyin. Aynı adlara sahip alanlar otomatik olarak eşleştirilir (veya "eşlenir").
11. Adım
Tüm alanları eşleştirmeyi bitirdiğinizde "Tamam" düğmesini tıklayın ve "Son" düğmesini tıklayın. Randevu takviminiz şimdi Outlook'a aktarılacaktır.
İpuçları ve Uyarılar
- Dosyayı Outlook'a içe aktarmak üzere kaydetmeden önce Excel takviminizin ilk satırındaki alan adlarını yeniden adlandırarak Excel takvim alanlarınızı manuel olarak Outlook ile eşleştirmek zorunda kalmaktan kaçının. Outlook tarafından kullanılan ilke randevu alan adları şunlardır: Konu, Konum, Başlangıç, Bitiş ve Süre.