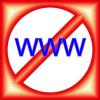Mevcut bir OneNote sayfasını açın veya yeni bir tane oluşturun.
Kontrol listesinin başlamasını istediğiniz sayfada bir konumu tıklayın.
"Ana Sayfa" sekmesini tıklayın ve şeridin Etiketler bölümündeki "Yapılacaklar Etiketi" düğmesini tıklayın. OneNote, tıkladığınız sayfa konumuna bir onay kutusu ekler.
Onay kutusunun yanında görünmesini istediğiniz metni yazın. Örneğin, bir görev süt almaksa, onay kutusunun yanına "Süt Al" yazın.
Oluşturduğunuz onay kutusunun altında yeni bir onay kutusu oluşturmak için "Enter"a basın ve bu onay kutusunun yanında görünmesini istediğiniz metni yazın. Gerektiği kadar çok sayıda kontrol listesi öğesi oluşturmak için bu adımları tekrarlayın.
"Çiz" e tıklayın ve şeridin Şekil bölümündeki Dikdörtgen şekline tıklayın.
Kontrol listesinin ilk onay kutusunun üstünde ve solundaki bir noktayı tıklayın. Kontrol listesinin etrafına bir dikdörtgen çizmek için sol fare düğmesini basılı tutun ve sağa doğru sürükleyin.
Dikdörtgenin biraz üzerinde, sol kenarına yakın bir noktayı tıklayın ve kontrol listesi için isteğe bağlı bir başlık yazın. OneNote, metni yeni bir notun içine yerleştirir. Notun üst kenarlığını tıklayın, farenin sol düğmesini basılı tutun ve başlığı sınırın üzerinde ortalamak istiyorsanız başlığı sürükleyin.
Metni vurgulayın ve bir menü belirir. Menünün Stiller simgesine tıklayın ve ardından metni bir başlığa dönüştürmek için "Başlık 1"e tıklayın.
Bir OneNote sayfası açın veya yeni bir tane oluşturun.
"Office.com'daki Şablonlar"ı tıklayın ve arama kutusuna "yapılacaklar" veya "kontrol listesi" yazın. OneNote yapılacaklar listesi veya kontrol listesi şablonlarını aramak için "Enter" tuşuna basın. Arama sonuçları listesine göz atın ve ilgili ayrıntıları görüntülemek için ilginizi çeken bir şablona tıklayın. "İndir"i ve ardından "Kabul et"i tıklayın ve şablonu OneNote'ta açmak için talimatları izleyin.
Arama yaptığınızda yalnızca "OneNote 2003" gibi eski şablonları görüyorsanız, bunlarla ilgili ayrıntıları görüntüleyin. Bu ayrıntılar, bir şablonun OneNote'un sonraki sürümlerinde de çalıştığını gösterebilir.
Bir kontrol listesi oluşturduktan sonra, uygun onay kutusuna bir onay işareti koyarak tamamlanmış öğeleri kontrol edin.
Kısayol tuşlarını kullanarak yeni bir kontrol listesi öğesi oluşturmak istiyorsanız “Alt” tuşuna basın, ardından “H” ve ardından “B” yazın. Yeni bir kontrol listesi öğesi eklemek için “Ctrl-1”e de basabilirsiniz.
Küçük resmin görünmesini istediğiniz bir noktaya tıklayarak, "Ekle"ye ve ardından Resim Ekle penceresini açmak için "Resimler"e tıklayarak kontrol listesine bir küçük resim resmi ekleyin. Kullanmak istediğiniz küçük resim resmine çift tıklayın; OneNote, tıkladığınız noktada yeni bir nota ekler.
Küçük resminiz yoksa, Microsoft'un Görüntüler ve Daha Fazla Web sayfasından bazılarını indirin (Kaynaklar'daki bağlantı). Görüntüleri sabit sürücünüze kaydettikten sonra, daha önce açıklanan yöntemi kullanarak bunları ekleyebilirsiniz.
Kontrol listesi öğeleri arasına hızlı bir şekilde boş bir satır eklemek istiyorsanız, yeni bir kontrol listesi öğesi eklemek için “Ctrl-1” tuşuna basın, bunun için metin yazın ve yeni bir kontrol listesi öğesi oluşturmak için "Enter" tuşuna basın. Bu öğeyi silmek için "Geri Al" tuşuna basın ve ardından yeni bir satıra geçmek için "Enter" tuşuna basın. Başka bir kontrol listesi öğesi eklemek için “Ctrl-1”e basın ve yanına metin yazın. Bu adımları gerçekleştirdikten sonra, boş bir satırla ayrılmış iki kontrol listesi öğesi göreceksiniz. Ek kontrol listesi öğeleri eklemek için bu adımları tekrarlayın.