Tek bir sayfayı veya bir dizi sayfayı Microsoft Word belgenizden belgenin neresinde bulunurlarsa bulunsunlar silebilirsiniz. Bu, belgenin ortasında veya sonunda bulunsunlar, içeriği olan ve olmayan sayfaları içerir. Sayfaların yeniden görünmesi gerekiyorsa, Ctrl-Z tuşlarına basarak değişiklikleri geri alabilirsiniz.
Uç
- Microsoft Word, belgenizi her seferinde otomatik olarak kaydeder. 10 dakika varsayılan olarak, ancak orijinal dosyanın üzerine yazmaz.
- Üzerine yazarsanız sayfaları kurtaramayabilirsiniz. belgeyi kaydederken orijinal sürümü seçin ve ardından Microsoft Word'ü kapatın.
Adım 1: Taslak Görünümü Kullanma

Resim Kredisi: Görüntü, Microsoft'un izniyle
Kullanmak Taslak görünüm Word belgesinin içeriğini sayfa sınırları, arka planlar, üstbilgiler ve altbilgiler gibi fazladan öğeler olmadan görüntülemek için. Taslak görünümüne geçmek için görüş sekmesini ve tıklayın Taslak Görünümler grubunda.
Günün Videosu
Uç
Taslak görünümünde, metin tek, sürekli bir sayfada görüntülenir.
Adım 2: Paragraf İşaretlerini Görüntüleme
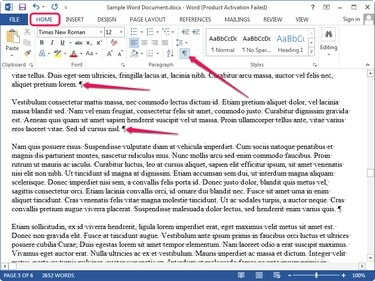
Resim Kredisi: Görüntü, Microsoft'un izniyle
öğesini seçerek belgenizdeki paragraf işaretçilerini ve yazdırılamayan diğer gizli karakterleri görüntüleyin. Ev sekmesine tıklayın ve Göster/Gizle Paragraf grubundaki düğmesine basın.
3. Adım: Herhangi Bir Boş Sayfayı Silme
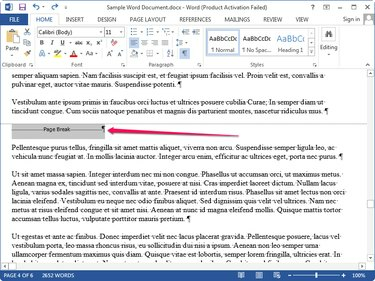
Resim Kredisi: Görüntü, Microsoft'un izniyle
Belgeyi kaydırın ve Sayfa Sonu satırı. Sayfa sonunu bir veya daha fazla paragraf işaretçisi takip edebilir. seçin Sayfa sonu ve paragraf işaretçisi ve bas Silmek boş sayfayı silmek için
Uç
Belgenin sonundaki boş bir sayfada sayfa sonu satırı bulunmayabilir. Bunun yerine, belgedeki son kelimeden sonraki tüm paragraf işaretçilerini seçin ve Silmek son sayfayı silmek için
Adım 4: Bir İçerik Sayfasını Silme
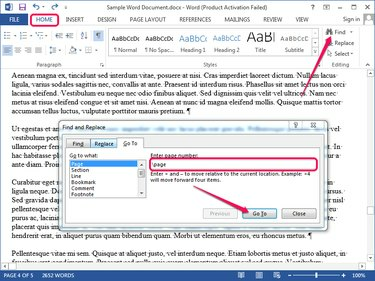
Resim Kredisi: Görüntü, Microsoft'un izniyle
Sayfada silmek istediğiniz herhangi bir yeri tıklayın ve Ev sekme. Tıklamak Bulmak Düzenleme grubunda seçin ve Git görüntülemek için menüden Bul ve Değiştir diyalog. Alternatif olarak, F5 iletişim kutusunu görüntülemek için
Tip \sayfa içine Sayfa Numarasını Girin alan ve tıklayın Git Tüm sayfayı seçmek için Tıklamak Kapat ve bas Silmek Sayfayı silmek için
Uç
Word'de bir dizi sayfayı silmek için Bul ve Değiştir iletişim kutusunu F5, ilk sayfanın sayfa numarasını kutucuğa yazın. Sayfa Numarasını Girin alan ve basın Girmek. basmak F8 Genişletme modunu etkinleştirmek için ve ardından F5 yine. Silmek istediğiniz son sayfanın sayfa numarasını yazın ve Girmek Tüm sayfa aralığını seçmek için basmak Silmek Sayfaları silmek için



