Herhangi bir Publisher belgesini, Publisher'ın yazılımını kullanarak Office 2013'te bir PowerPoint slayt gösterisine dönüştürün. Fotoğraf Baskısı için Kaydet seçenek. Bu seçenek, Publisher belgesindeki her sayfayı daha sonra PowerPoint'e ekleyebileceğiniz bir JPG dosyasına dönüştürür. En iyi sonuçları elde etmek için, mükemmel bir uyum sağlamak üzere Publisher sayfa boyutunu PowerPoint slaytlarınızın boyutuna göre ayarlayın.
Yayıncı Belgesini Hazırlama
Aşama 1
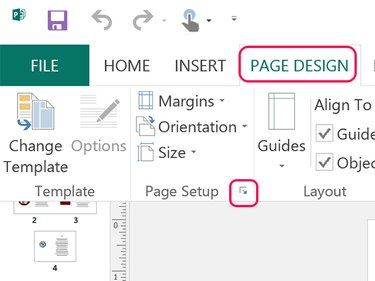
Resim Kredisi: Ekran görüntüsü Microsoft'un izniyle.
Tıkla Sayfa düzeni sekmesine tıklayın ve küçük Sayfa Yapısı oku Sayfa Yapısı penceresini açmak için
Günün Videosu
Adım 2
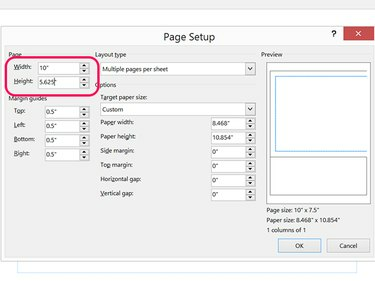
Resim Kredisi: Ekran görüntüsü Microsoft'un izniyle.
Sayfanın genişliğini ve yüksekliğini aşağıdakiyle aynı boyutlara değiştirin. PowerPoint slaytları. Standart bir PowerPoint 2013 slaydı için, Genişlik ile 10 inç ve Yükseklik ile 5.625 inç. Geniş ekran slayt için Genişlik ile 13.333 inç ve Yükseklik ile 7.5 inç.
Aşama 3
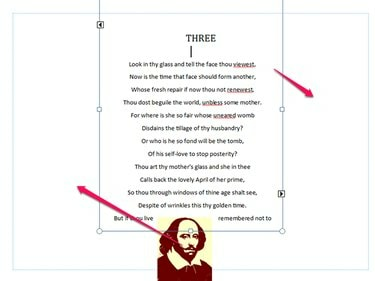
Resim Kredisi: Ekran görüntüsü Microsoft'un izniyle.
Her sayfadaki tüm içeriğin kenar boşluklarına sığması için metin kutularını ve diğer nesneleri gerektiği gibi yeniden boyutlandırın ve taşıyın. Publisher'ın düzenine aşina değilseniz, adresindeki bu öğreticiyi okuyun. Publisher'da metinle çalışma.
4. Adım
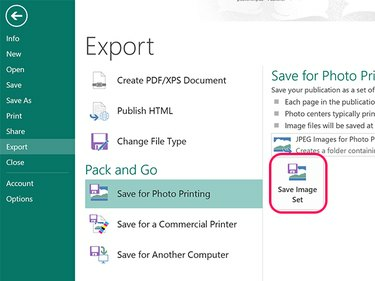
Resim Kredisi: Ekran görüntüsü Microsoft'un izniyle.
Tıkla Dosya sekmesini seçin ve seçin İhracat. Tıkla Fotoğraf Baskısı için Kaydet seçeneğini tıklayın ve Görüntü Setini Kaydet buton. Açılan gezinme penceresinde bir klasör seçin. Yayıncı, belgedeki her sayfayı bir JPG görüntüsü olarak o klasöre aktarır.
Uç
Görüntüleri dışa aktardıktan sonra, değişiklikleri belgeye kaydetmeniz için hiçbir neden yoktur. Publisher'dan çıkın ve seçin Kaydetme belgenin orijinal düzenini korumak için.
PowerPoint'e içe aktarma
Aşama 1
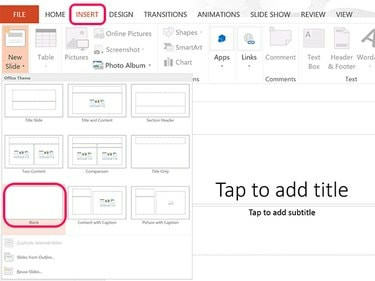
Resim Kredisi: Ekran görüntüsü Microsoft'un izniyle.
Yeni bir PowerPoint dosyası açın. Tıkla Sokmak sekme, seç Yeni slayt ve ardından Boşluk simge. Bu boş slaydı ekledikten sonra, Yeni slayt Gerektiği kadar yeni slayt eklemek için şeritteki simgeye dokunun. İlk slayttaki metin kutularını silin.
Adım 2

Resim Kredisi: Ekran görüntüsü Microsoft'un izniyle.
İlk slaydı seçin ve ardından Resimler içindeki simge Sokmak Gezinti penceresi açmak için şerit.
Aşama 3
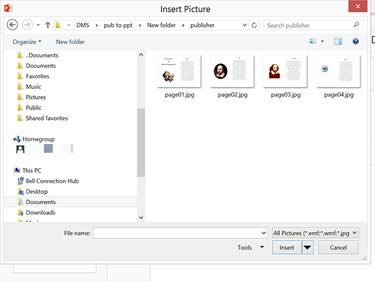
Resim Kredisi: Ekran görüntüsü Microsoft'un izniyle.
Publisher resimlerini içeren klasörü açın. Seçme Sayfa01.jpg ve tıklayın Sokmak.
4. Adım

Resim Kredisi: Ekran görüntüsü Microsoft'un izniyle.
Gerekirse, slaytta ortalamak için eklenen fotoğrafı sürükleyin. Kalan görüntüleri PowerPoint sunumunun her boş slaydına ekleyin.




