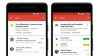Photoshop'ta kontur uygulamak için çok farklı sonuçlar veren birkaç yöntem vardır. Bazı durumlarda, vuruş kolayca ayarlanabilir veya çıkarılabilir; diğerlerinde, vuruş ayarlanamaz ve nasıl uygulandığına bağlı olarak, sıfırdan başlamadan çıkarmak neredeyse imkansız olabilir.
Bir Yolu Okşayarak
Bir yola uygulanan kontur:
Günün Videosu
- Bir raster vuruştur ve raster olmayan katmanlara boyanamaz
- Düğümlerin yerleştirildiği sırayla yolu takip ederek boyanır
- Seçtiğiniz araç ve seçenekler kullanılarak, sanki o araçla görüntünüz üzerinde manuel olarak boyama yapıyormuşsunuz gibi boyanır
- Katmanlar panelinde halihazırda seçmiş olduğunuz katmana boyanır
- Seçilen katmandaki mevcut piksellerin yerini alan piksellerle sonuçlanan yıkıcı bir eylemdir.
- Uygulandıktan sonra kolayca değiştirilemez
- Önceden boş olan bir katmana boyanmadığı sürece kolayca kaldırılamaz
Tahribatsız düzenleme adına, bir yolu okşama süreci her zaman boş bir raster katmanının oluşturulmasıyla başlamalıdır. Bu, görüntünün geri kalanını etkilemeden katmanı gizleyerek veya tamamen silerek konturun her zaman değiştirilebileceğinden veya kaldırılabileceğinden emin olmanın tek yoludur.
Uç
Bazen, Sünger, Yakma veya Soldurma araçları gibi çalışması için mevcut görüntü verilerini gerektiren bir araçla bir yola kontur atmak isteyebilirsiniz. Bu durumda, yeni bir katman oluşturmak yerine, orijinal görüntü verilerini koruyabilmeniz için konturu uygulamadan önce görüntü verilerini içeren katmanı çoğaltın.
Aşama 1

Resim Kredisi: Adobe'nin izniyle görüntü.
Tıkla Yeni katman Katmanlar panelindeki düğmesine basın. Bu, halihazırda seçmiş olduğunuz katmanın üzerinde yeni bir boş tarama katmanı oluşturur ve otomatik olarak seçer.
Uç
Katmanlar paneli görünmüyorsa, F7 göstermek için.
Adım 2

Resim Kredisi: Adobe'nin izniyle görüntü.
Araçlar çubuğunda yolu konturlamak için kullanmak istediğiniz aracı seçin - bu genellikle Fırçalamak alet. Seçenekler çubuğundaki araç seçeneklerini gerektiği gibi ayarlayın. Örneğin, fırça ucunun boyutunu, şeklini ve sertliğini değiştirebilir veya aracı daha düşük bir opaklıkla boyamak üzere ayarlayabilirsiniz.
Aşama 3

Resim Kredisi: Adobe'nin izniyle görüntü.
Aç yollar paneline dokunun ve konturlamak istediğiniz yolu seçin.
Uç
Katmanlar panelinin yanında Yollar paneli için bir sekme görünmüyorsa, pencere ve seçin yollar açmak için.
4. Adım

Resim Kredisi: Adobe'nin izniyle görüntü.
Tıkla Kontur Yolu Panelin altındaki düğmesine basın.
Uç
Size farklı bir araç seçme ve kalem basıncı simülasyonunu etkinleştirme veya devre dışı bırakma şansı veren ek seçenekler içeren bir iletişim kutusu görüntülemek için, basılı tutun alt tıklarken Kontur Yolu.
Bu şekilde uygulanan bir konturu kaldırmak için, boş bir katmana uyguladığınızı varsayarak üzerine boyandığı katmanı gizleyin veya silin. Bunun yerine mevcut bir katmana uyguladıysanız, konturu kaldırmanın tek yolu, kontur boyanmadan hemen önceki noktaya dönmek için Geri Al seçeneğini kullanmaktır; geri alma geçmişi o kadar uzamıyorsa, Photoshop'u kullanırken biraz şansınız olabilir. rötuş araçları hasarı onarmak için, ancak muhtemelen sıfırdan başlamanız gerekecek.
Bir Katmanı veya Seçimi Okşayarak
Bu bölümde açıklanan şekilde bir katmana veya seçime uygulanan vuruş:
- Bir raster vuruştur ve yalnızca raster katmanlarına boyanabilir
- Bir seçime veya bir katmana dokunuyor olsanız da, seçili olan katmana boyanır
- yıkıcı bir eylemdir
- Önceden boş olan bir katmana boyanmadığı sürece kolayca değiştirilemez veya kaldırılamaz
Konturu kolayca değiştirebildiğinizden veya kaldırabildiğinizden emin olmak için, onu boş bir katmana uygulamak isteyebilirsiniz. Bir seçimi konturluyorsanız, bunu yapmak kolaydır: Kontur uygulamadan önce yeni bir katman oluşturmanız yeterlidir. Bir katmanı okşamak istiyorsanız, kullanabileceğiniz bir numara var. Tutmak Ctrl ve katmanın içeriğiyle eşleşen bir seçim oluşturan Katmanlar panelinde konturlamak istediğiniz katmanın minik resmini tıklatın. Oradan yeni bir katman oluşturun ve ardından konturu seçime uygulayın.
Aşama 1

Resim Kredisi: Adobe'nin izniyle görüntü.
Katmanlar panelinde konturu çizmek istediğiniz raster katmanını seçin.
Adım 2

Resim Kredisi: Adobe'nin izniyle görüntü.
Tıklamak Düzenlemek ve Kontur'u seçin.
Aşama 3

Resim Kredisi: Adobe'nin izniyle görüntü.
İletişim kutusundaki çeşitli seçenekleri ayarlayın ve ardından tamam.
Uç
Konturu boş bir katmana uyguluyorsanız, Şeffaflığı Koru seçenek işaretli değil. Bu seçenek, konturun yalnızca zaten opak veya yarı opak olan pikseller üzerine çizilmesine neden olur; boş bir katman üzerinde çalışırken etkinleştirilmesi, sonuç olarak hiçbir şeyin çizilmediği anlamına gelir.
Bu şekilde uygulanan bir konturu kaldırmak için, üzerine boyandığı önceden boş olan katmanı gizleyin veya silin. Bunun yerine konturu mevcut bir katmana boyadıysanız, konturdan hemen önceki noktaya ulaşana kadar çalışmanızı geri alın. boyanmışsa, hasarı onarmak için Photoshop'un rötuş araçlarını kullanın veya görüntüyü yeniden yükleyin ve kaşımak.
bir şekli okşayarak
Shape katmanına uygulanan kontur:
- Düz renk, gradyan veya desen olabilir
- Özel bir nokta ve tire dizisi dahil olmak üzere düz, noktalı veya kesikli olabilir
- Gönyeli, yuvarlak veya eğimli köşelere sahip olabilir
- Şekil yukarı veya aşağı ölçeklendiğinde bile belirtilen kalınlıkta kalır
- Şekliniz açık bir yolla tanımlanıyorsa, şeklin tüm sınırına değil, yalnızca yol bölümlerine uygulanır.
- Kalınlıkta tamsayı olmayan bir değer olabilir - örneğin, 2,5 piksel kalınlığında bir kontur
- İsteğe göre uygulanabilir, çıkarılabilir ve ayarlanabilir
Aşama 1

Resim Kredisi: Adobe'nin izniyle görüntü.
seçin Şekil Katmanlar panelindeki katman.
Adım 2

Resim Kredisi: Adobe'nin izniyle görüntü.
ya sahip olduğunuzdan emin olun Şekil çizim aracı, Yol Seçimi aracı veya Doğrudan Seçim Araçlar çubuğunda seçilen araç. Bu araçlar etkin olduğunda ve bir Şekil katmanı seçildiğinde, Seçenekler çubuğu o şekle ilişkin ayarları görüntüler.
Aşama 3

Resim Kredisi: Adobe'nin izniyle görüntü.
Konturunuzun sahip olmasını istediğiniz genişliği yazın. Darbe genişliği alan. Bunu yapmak otomatik olarak şekil için bir kontur sağlar.
4. Adım

Resim Kredisi: Adobe'nin izniyle görüntü.
Tıkla Fırça rengi Kontur rengi seçenekleriyle bir menüyü açmak için düğmesine basın. Menünün en üstündeki dört düğmeden ilki konturu kaldırır; diğer üçü sırasıyla düz renk, gradyan veya desene ayarlar. Menünün geri kalanı, seçtiğiniz düğmeye bağlı olarak bağlamsal olarak değişir ve size ek yapılandırma seçenekleri sunar.
Adım 5

Resim Kredisi: Adobe'nin izniyle görüntü.
Tıkla Kontur Seçenekleri Ek vuruş seçenekleriyle bir menüyü açmak için düğmesine basın. Burada konturun düz mü, noktalı mı yoksa kesikli mi olmasını istediğinizi seçebilirsiniz - kontur için kendi nokta ve tire deseninizi tasarlamak istiyorsanız, tıklayın Daha fazla seçenek. Ayrıca konturun şeklin kenarından mı yoksa tamamen dışına mı yoksa içine mi düştüğünü ve şeklin köşelerinin köşeli, yuvarlak veya eğimli görünüp görünmeyeceğini değiştirebilirsiniz. Satır başlığı türünü ayarlama seçeneği de mevcuttur, ancak satır başlıkları yalnızca şekil açık bir yolla tanımlanmışsa görünür.
Uç
Tüm bu seçenekleri bir şekil çizmeden önce de ayarlayabilirsiniz. Bunu yaptıktan sonra çizdiğiniz her şeklin, ayarladığınız seçeneklerle eşleşen bir konturu olacaktır.
Şekil katmanından bir konturu kaldırmak için Fırça rengi düğmesine basın ve seçin Renk yok, görünen menünün üstündeki dört düğmeden ilki.
Katman Stillerinde Vuruş
Katman Stili kullanılarak bir katmana uygulanan kontur:
- Katmanın içeriğine otomatik olarak uyum sağlar; içerik ekler veya kaldırırsanız, kontur yeni içerik sınırlarıyla eşleşecek şekilde değişir
- Düz renk, gradyan veya desen olabilir
- Opaklığını, katmanın içeriğinden bağımsız olarak ayarlayabilir; Doldurmak bir katmanın değeri Katman Stillerini etkilemez ve Katman Stilinin opaklığının değiştirilmesi katmanı etkilemez
- Sadece köşeleri yuvarlatılmış olabilir
- Katman, açık bir yolla tanımlanmış bir şekil katmanı olsa bile, katmanın tüm sınırına otomatik olarak uygulanır
- İsteğe göre uygulanabilir, çıkarılabilir ve ayarlanabilir
Aşama 1

Resim Kredisi: Adobe'nin izniyle görüntü.
Katman Stili iletişim kutusunu açmak için Katmanlar panelinde katman girişinin boş bir bölümünü çift tıklayın.
Adım 2

Resim Kredisi: Adobe'nin izniyle görüntü.
Seçme İnme. Bu, varsayılan ayarları kullanarak katmana otomatik olarak bir kontur ekler.
Aşama 3

Resim Kredisi: Adobe'nin izniyle görüntü.
Strok ayarlarını gerektiği gibi yapın.
4. Adım

Resim Kredisi: Adobe'nin izniyle görüntü.
Tıklamak tamam.
Uç
Bir kontur veya başka bir Katman Stili uyguladıktan sonra, Katmanlar panelindeki katman girişi, o katmana uygulanan tüm stillerin bir listesini içerecek şekilde değişir. Kontur seçeneklerini ilk uyguladıktan sonra düzenlemek için kelimeyi çift tıklayın. İnme o listede; konturu gizlemek için göz simgesi yanında görüntülenir. Konturu gizlemek yerine tamamen kaldırmak için Katman Stili iletişim kutusunu tekrar açın ve işaretini kaldırın. İnme onay kutusu.