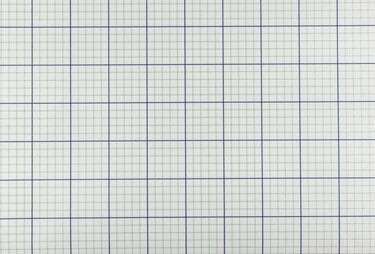
Excel'in grafik kağıdı şablonlarıyla ızgaralara kilitlenin.
Resim Kredisi: gibgalich/iStock/Getty Images
Herhangi bir Microsoft Excel 2013 kılavuzunun varsayılan görünümü, geleneksel grafiğe biraz benziyor Düzenli satırları ve hücre sütunlarıyla kağıt, ancak grafik kağıdı hala biraz farklı hayvan. Grafik kağıdına ihtiyacınız olduğunda, satır ve sütun ayırıcılarını elle ayarlamak veya hücre boyutlarıyla boğuşmak zorunda kalmayacaksınız. Başlangıç noktası olarak Excel'in içerdiği grafik kağıdı şablonuna güvenin ve ardından kağıdınızın nasıl yazdırılmasını istediğinizi özelleştirin.
Aşama 1
Excel 2013'ü başlatın ve Başlangıç ekranındaki Arama kutusuna "grafik kağıdı" yazın. Kullanılabilir ilk şablon olan "Grafik kağıdı"na çift tıklayın ve ızgara Excel çalışma kitabında açılır ve tanıdık Excel ızgarasını bir grafik kağıdı ızgarasıyla değiştirir.
Günün Videosu
Adım 2
Bazı noktaların çizilmesi veya veri notasyonlarının yazılması gibi, grafik kağıdında istediğiniz gibi düzenleme veya eklemeler yapın.
Aşama 3
İsterseniz dosyayı kaydedin. Grafik kağıdı şablonunu sık kullanmayı planlıyorsanız, "Farklı Kaydet" penceresindeki "Farklı kaydet türü" açılır menüsünden "Excel Şablonu"nu seçmek isteyebilirsiniz. Dosyayı adlandırın ve "Kaydet"i tıklayın. Bu adım isteğe bağlıdır.
4. Adım
"Dosya" sekmesine tıklayın ve "Yazdır" ı seçin. Kağıdı yazıcıya yükleyin ve Yazdırma ekranı seçeneklerini gözden geçirin.
Adım 5
"Yazdır" düğmesini tıklayarak, size ızgara çevresinde bir kenar boşluğu sağlayan tüm Excel'in varsayılan ayarlarıyla standart bir grafik kağıdı sayfası yazdırın. "Kopyalar" kutusunu gerekli grafik kağıdı sayfalarının sayısına ayarlayın.
6. Adım
Ayarlar altındaki "Özel Kenar Boşlukları" menüsünü tıklayarak kenar boşluklarının görünme şeklini değiştirin. Seçeneklerden "Özel Kenar Boşlukları"na tıklayın ve grafik kağıdını sayfanın kenarlarına mümkün olduğunca yakın hale getirmek için tüm kutulara "0" yazmak gibi tercih ettiğiniz kenar boşluğu ayarlarını yazın.
7. Adım
Birden çok grafik kağıdı sayfasını tek bir sayfaya sığdırmak için ölçekleme gibi diğer seçeneklerle denemeler yapın veya grafik kağıdını belgenizin gereksinimlerine göre yatay biçimde yönlendirin ve sayfa.
Uyarı
Bu talimatlar Microsoft Excel 2013 için geçerlidir. Bilgiler, diğer sürümler veya ürünlerle biraz veya önemli ölçüde değişebilir.




