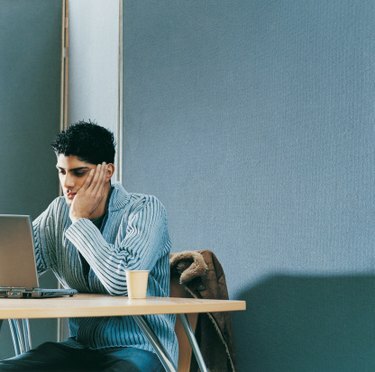
Word, alıntı üst simgelerini otomatik olarak ekleyerek zamandan tasarruf etmenizi sağlar.
Microsoft Word 2007 ve 2010, bir üst simge alıntı numarası eklemeyi kolaylaştırır. El ile bir üst simge alıntısı oluşturmak için şeritteki üst simge araçlarını kullanabilirsiniz. Ancak zamandan ve güçlükten tasarruf etmek ve makalenizin biçimlendirmesini iyileştirmek için Word'ün otomatik dipnot ve son not araçlarını kullanın. Bu özellik, üst simge ayarlarını kullanmanıza gerek kalmadan otomatik olarak bir üst simge alıntısı ekler; ek olarak, üst simge numarasını ilgili dipnota veya sonnota bağlayacaktır. Ayrıca, bu özellik alıntıların numaralandırmasını yönetir ve otomatik olarak günceller; belgenin herhangi bir yerine yeni bir dipnot eklerseniz, Word ona doğru numarayı atar ve gerekirse sonraki dipnotların numaralarını bile değiştirir.
Otomatik Atıf
Aşama 1
Alıntı üst simgesini eklemek istediğiniz metni tıklayın. Genellikle, alıntı yapılan kaynağa gönderme yapan cümledeki noktalama işaretinden hemen sonradır.
Günün Videosu
Adım 2
Şeritteki "Referanslar" sekmesine tıklayın.
Aşama 3
Şeritteki Dipnotlar bölümünde bulunan "Dipnot Ekle" düğmesini veya "Sonnot Ekle" düğmesini tıklayın. Word, metne otomatik olarak numaralandırılmış bir alıntı üst simgesi ekler ve buna karşılık gelen bir alıntı ekler. dipnot eklediyseniz sayfanın alt kısmındaki üst simge numarası veya bir dipnot eklediyseniz belgenin sonunda son not.
Manuel Atıf
Aşama 1
Alıntı üst simgesini eklemek istediğiniz metni tıklayın. Genellikle, alıntı yapılan kaynağa gönderme yapan cümledeki noktalama işaretinden hemen sonradır.
Adım 2
Şeritteki "Giriş" sekmesini tıklayın.
Aşama 3
Yazı tipi grubundaki şeritteki "Üst Simge" düğmesini tıklayın. İmleci üzerine getirerek bir düğmenin adını görebilirsiniz.
4. Adım
Alıntının numarasını yazın.
Adım 5
"Üst Simge" düğmesini tekrar tıklayın, ardından normal yazmaya dönün.




