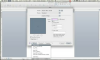Bir resimdeki nesneleri ana hatlarıyla belirtin.
Resim Kredisi: GIMP'in izniyle
GIMP, görüntüleri çeşitli şekillerde özetleyen birkaç araç içerir. İstediğiniz efekte bağlı olarak, bir görüntüdeki kenarları algılamak ve onları gölgelendirmek için kenarlıklar kullanabilir, bir 3B anahat ekleyebilir veya çeşitli algoritmalar arasından seçim yapabilirsiniz.
Kenarlık Yap
Aşama 1

"Kenarlık Ekle..." seçeneğini seçin.
Resim Kredisi: GIMP'in izniyle
Üzerinde çalışmak istediğiniz görüntüyü açın ve menü çubuğunda "Filtreler"e tıklayın. Açılır listeden "Dekor"u seçin. Kenarlık seçeneklerini görmek için "Kenarlık Ekle..." öğesini seçin.
Günün Videosu
Adım 2

Kenarlık için parametreleri ayarlayın.
Resim Kredisi: GIMP'in izniyle
Kenarlığın boyutu ve rengi için değerler belirleyin. Kenarlıklar, sıfırdan 250 piksel genişliğe kadar değişebilir. Ayrıca, görüntüye yükseltilmiş bir görünüm vermek için kenarlıklar renklerine göre otomatik olarak gölgelendirilir. Delta değeri, gölgeleme derecesini belirler -- GIMP, her birine uygulanan gerçek rengi ayrı ayrı hesaplar. Kenarlık rengi ve Delta değerini, çerçevenin her bir kenarı için benzersiz bir formüle takarak kenarlığın kenarına görüntü. Kenarlığın gölgeleme derecesini ve görünümünü değiştirmek için Delta değerini sıfır ila 250 aralığında artırın veya azaltın. Sıfır değeri gölgeleme olmamasına neden olur. "Tamam" ı tıklayın.
Aşama 3

Resmin dışındaki kenarlığı kontrol edin.
Resim Kredisi: GIMP'in izniyle
Ayarları tamamladıktan sonra resmi kontrol edin. Kenarlık, orijinal resmin dışına eklenir. Boyut, renk ve Delta değerlerini gerektiği gibi ayarlamak için "Kenarlık Ekle..." seçeneğini yeniden açın.
Metin için 3B Anahat Oluşturun
Aşama 1

"3D Anahat..." öğesini seçin.
Resim Kredisi: GIMP'in izniyle
"Dosya"yı ve ardından "Oluştur"u tıklayın. Bir nesne ayarlamak için "Logolar"ı seçin ve "3D Anahat..." öğesini seçin.
Adım 2

3B metniniz için parametreleri ayarlayın.
Resim Kredisi: GIMP'in izniyle
3B anahat için bir desen seçmek için "Gözat..." düğmesini tıklayın ve metninizi yazın. Yazı tipi boyutunu girin ve Yazı tipi stilini seçin. Kenarlık bir gölge efekti içerir ve kenarlık ve gölge için bulanıklık yarıçapını ayarlayabilirsiniz. Daha yüksek değerler onları lekeliyor. GIMP, metninizi kabartmak ve 3D efekti oluşturmak için bir Bumpmap kullanır. Yüksek bir Bumpmap bulanıklığı değeri, 3D efektini azaltarak kabartmayı yayar. Yeni bir Bumpmap için parametreleri ayarlamaya aşina değilseniz, varsayılan Bumpmap ayarları kutusunu işaretli bırakın. Son olarak, isterseniz gölgeleri dengeleyebilirsiniz. Bitirmek için "Tamam" ı tıklayın.
Aşama 3

Efektlerin doğru olduğunu onaylayın.
Resim Kredisi: GIMP'in izniyle
Tasarladığınız 3B nesneyi kontrol edin ve ayarları gerektiği gibi yeniden ayarlayın.
Kenar Algılama ile Nesnelerin Dış Hatlarını Çıkarın
Aşama 1

"Kenar" ı seçin.
Resim Kredisi: GIMP'in izniyle
Resim dosyanızı açın ve "Filtreler"i tıklayın. Açılır listeden "Edge-Detector" öğesini seçin. GIMP, neon efekti için görüntünüzdeki çeşitli öğelerin ana hatlarını çizebilen çok çeşitli seçim seçenekleri içerir.
Adım 2

"Sobel" i seçin.
Resim Kredisi: GIMP'in izniyle
Örnek olarak "Sobel" i seçin. Sobel, dikey ve yatay sınırlara odaklanarak görüntülerdeki renkler arasındaki kenarları algılar. Miktar slaytı, anahatların kenarlarının kalın mı yoksa ince mi olacağını ve görüntüde ne kadar karanlık olacağını seçmenize olanak tanır. Radyo düğmeleri, görüntü sınırları için kullanılan pikselleri belirler; genellikle bu varsayılan "Smear" olarak bırakılmalıdır. Değişiklikleri uygulamak için "Tamam" ı tıklayın.
Aşama 3

Resmin ana hatlarını kontrol edin.
Resim Kredisi: GIMP'in izniyle
Görüntünüzdeki nesnelerin ana hatlarını görmek için sonuçları kontrol edin. Geri dönün ve farklı Kenar Algılama filtreleri ve ayarlarıyla denemeler yapın. "Edge"de "Sobel" seçimini kullanan örnek, gösterildiği gibi açık renkli koyu bir arka planla sonuçlanır. Bununla birlikte, "Ters Çevir" seçiliyken bir "Gauss Farkı..." filtresi, koyu veya renkli ana hatları olan beyaz bir arka plan görüntüler. Her seçenek, kenarları biraz farklı algılar ve görüntüler.
Uç
Üzerinde çalıştığınız katman etkin bir alfa kanalına sahipse, metin dışındaki nesnelere 3B Anahat ekleyebilirsiniz. Filtreler menü çubuğu seçeneğinin altındaki "Alfadan Logoya" gidin, "3D Anahat"ı seçin ve parametreleri ayarlayın. GIMP, son görüntüyü aktif katmanınızın boyutuna göre yeniden boyutlandırır, bu nedenle gölgeler için büyük bir kaydırma ayarlamak orijinal görüntünüzün bir kısmının kaybolmasına neden olabilir.