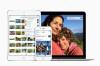Chrome'u istediğiniz herhangi bir sabit sürücüye yerleştirmek için bağlantı yazılımını kullanabilirsiniz.
Google Chrome, kullanıcılara İnternet'te hız ve basitlik sunan nispeten basit bir tarayıcıdır. (bkz. 1) Ancak tarayıcı, temel Chrome yazılımını e-posta bildirimleri, görsel temalar, hisse senedi göstergeleri, hava durumu uygulamaları ve daha fazlasıyla geliştirmek için isteğe bağlı eklentilere de sahiptir. (bkz. 2) Chrome'u Google'ın web sitesinden indirdiğinizde, tarayıcı otomatik olarak varsayılan sürücünüze yüklenir. Yükleme işlemi sırasında hedef dizini değiştirme seçeneği yoktur. Ancak, Chrome'u manuel olarak farklı bir sürücüye taşıyabilir ve programın yeni konumunda sorunsuz çalışmasını sağlamak için bir "kavşak" kullanabilirsiniz.
Aşama 1
Chrome'u Google'ın web sitesinden indirin (bkz. Kaynak 1) ve otomatik yükleme işlemi boyunca "İleri"yi tıklayın. Yükleme sırasında Chrome, varsayılan sabit sürücünüze indirilir. Bu genellikle "C" sürücüsüdür.
Günün Videosu
Adım 2
Windows "Başlat" düğmesini tıklayın ve "Bilgisayar" ı tıklayın.
Aşama 3
"Kullanıcılar" ve kullanıcı adınızı tıklayın.
4. Adım
"AppData", "Yerel" ve "Google" öğelerini tıklayın.
Adım 5
"Chrome" klasörüne sağ tıklayın ve "Kes"i seçin.
6. Adım
Bilgisayar penceresine dönün ve Chrome'u yüklemek istediğiniz sürücüye tıklayın.
7. Adım
Ekranda boş bir alana sağ tıklayın ve "Yapıştır"ı seçin. Chrome'un dosyaları orijinal konumundan kaldırılır ve yeni sürücüye yerleştirilir.
Adım 8
Microsoft Tech Net web sitesinden ücretsiz bağlantı yazılımını indirin (bkz. Kaynak 2). Google Chrome, bilgisayarınızdaki belirli bir konumdan çalışacak şekilde tasarlanmıştır, ancak bir bağlantı programı, yazılımı hatasız olarak yeni bir konuma yönlendirmenize olanak tanır.
9. Adım
"junction.zip" dosyasına sağ tıklayın ve "Tümünü Çıkart"ı seçin.
Adım 10
Çıkarılan "junction.exe" dosyasına sağ tıklayın ve Kes'i seçin.
11. Adım
Bilgisayar penceresine dönün ve "C" sürücüsüne tıklayın.
Adım 1/2
"Windows" ve "system32" üzerine tıklayın.
Adım 13
Klasörü sağ tıklayın ve "yapıştır" ı seçin.
Adım 14
Başlat düğmesine tıklayın.
Adım 15
Başlat menüsünün altındaki "Programları ve dosyaları ara" alanına "cmd.exe" yazın.
Adım 16
Bir DOS istemi açmak için "cmd.exe" üzerine çift tıklayın.
Adım 17
Tırnak işaretleri ve kullanıcı adınızı ve yeni Google chrome sürücüsünü değiştirerek komut istemine aşağıdakini yazın parantez içindeki konum: kavşak.exe "C:\Users (kullanıcı adınız)\AppData\Local\Google\Chrome" "(Google'ın yeni konumu Krom)"