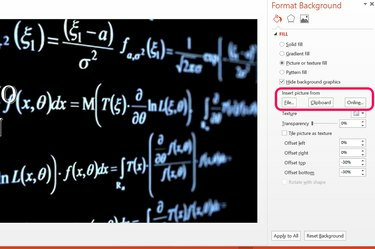
Bir arka plan resmini değiştirmek için Arka Planı Biçimlendir menüsünü kullanın.
Resim Kredisi: Ekran görüntüsü Microsoft'un izniyle.
PowerPoint 2013 slaytındaki grafikleri taşıyamaz veya düzenleyemezseniz, bunun nedeni neredeyse her zaman iki şeyden biridir. İlk olarak, grafikler sununun Ana slaydına eklenmiş olabilir, yani onları düzenlemek için Ana slayda gitmeniz gerekir. İkinci olasılık, grafiklerin slaydın arka planına gömülmüş olmasıdır. Bu durumda, slaydın arka plan özelliklerini açarak grafikleri gizleyebilir veya düzenleyebilirsiniz.
Ana Slayt Grafiklerine Erişme
Aşama 1
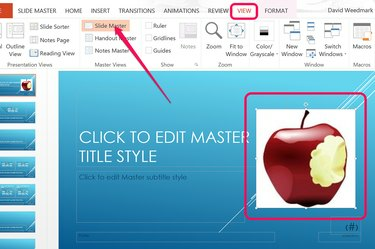
Görünüm Şeridi'nde "Slide Master"ı seçin.
Resim Kredisi: Ekran görüntüsü Microsoft'un izniyle.
Düzenlemek istediğiniz PowerPoint slaytını seçin. "Görünüm" sekmesine tıklayın ve Şeritte "Slide Master" simgesini seçin. PowerPoint sizi doğrudan seçtiğiniz slayda uygulanmış olan ana şablona götürür. Seçmek için grafiğe tıklayın. Grafiği kalıpta seçemezseniz, kalıbın arka planına gömülür. Grafik kalıpta görünmüyorsa, slaydınızın arka planındadır.
Günün Videosu
Grafiği kalıptan kaldırmak ve kendi slaydınızda düzenleyebilmek için grafiğe tıklayın ve kesmek için "Ctrl-X" tuşlarına basın. Ayrıca ana slayttaki grafikleri burada taşıma veya yeniden boyutlandırma gibi düzenleme seçeneğiniz de vardır. Kalıpta yapılan tüm değişiklikler, sununuzda bu kalıp kullanılarak tüm slaytlara uygulanır.
Adım 2

Görünüm Şeridi'nde "Normal"e tıklayın.
Resim Kredisi: Ekran görüntüsü Microsoft'un izniyle.
"Görünüm" menüsünü tekrar tıklayın. Kendi slaydınıza geri dönmek için Şeridin sol ucundaki "Normal" simgesini seçin.
Aşama 3
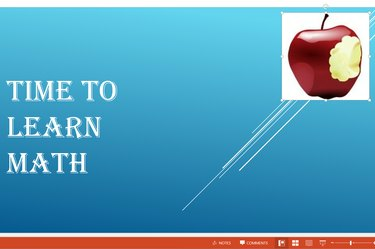
Slayt grafiğini yapıştırın ve düzenleyin.
Resim Kredisi: Ekran görüntüsü Microsoft'un izniyle.
Grafiği slaydınıza yapıştırmak için "Ctrl-V" tuşlarına basın. Artık grafiği gerektiği gibi düzenleyebilirsiniz.
Arka Plan Grafiklerine Erişim
Aşama 1

Slaytı sağ tıklayın ve "Arka Planı Biçimlendir"i seçin.
Resim Kredisi: Ekran görüntüsü Microsoft'un izniyle.
Slaytta düzenleyemeyeceğiniz bir grafiği sağ tıklayın. Bu, üzerinde çalıştığınız bir slaytta veya ana slaytta olabilir. Açılır menüden "Arka Planı Biçimlendir" seçeneğini seçin. Pencerenin sağ tarafında Arka Planı Biçimlendir menüsü görünür.
Adım 2
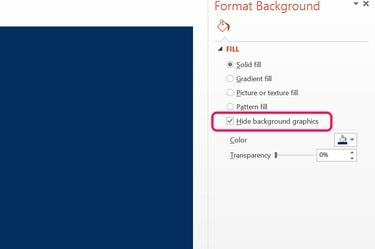
"Arka Plan Grafiklerini Gizle"yi tıklayın.
Resim Kredisi: Ekran görüntüsü Microsoft'un izniyle.
"Arka Plan Grafiklerini Gizle" seçeneğini tıklayın. Grafik gizlendiğinde, Biçim menüsünü kapatabilir ve slaytınız üzerinde çalışmaya devam edebilir veya arka planı değiştirebilirsiniz.
Aşama 3
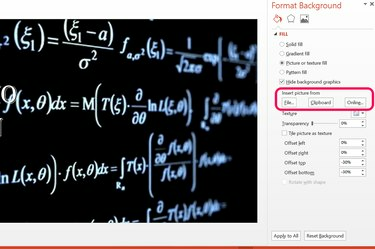
Yeni bir arka plan olarak eklenen bir resim.
Resim Kredisi: Ekran görüntüsü Microsoft'un izniyle.
Arka Planı Biçimlendir menüsündeki seçenekleri kullanarak yeni bir arka plan oluşturmak için düz, gradyan veya desen dolgusu seçin.
Bir görüntüyü arka plan olarak kullanmak için "Resim veya Doku Dolgusu" seçeneğini tıklayın. Bilgisayarınızdan bir resim eklemek için "Dosya" düğmesini tıklayın. Bilgisayarınızın panosuna kopyaladığınız bir resmi eklemek için "Pano" düğmesini tıklayın. Çevrimiçi bir resim aramak için "Çevrimiçi" düğmesini tıklayın. Eklendikten sonra, sağlanan seçenekleri kullanarak görüntünün saydamlığını değiştirebilir veya slaydın herhangi bir kenarından uzaklaştırabilirsiniz.



