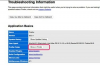Microsoft Word, uzun zamandır farklı metin seçimlerini farklı renklerde görüntüleyebiliyor. Word 2010 ve 2013 ile, bir seçimin üzerine bir renk gradyanı yerleştirebilir ve çok renkli metin eklemek ve tek bir metin üzerinde birden çok renk olmasını mümkün kılmak için gerekli çalışma mektup. Özel yapım bir degradeyle, Word'deki metin istediğiniz kadar renge, hatta tam bir gökkuşağına sahip olabilir.

Resim Kredisi: Görüntü, Microsoft'un izniyle
Metne Renk Ekle
Word'deki metnin rengini değiştirmek için, değiştirmek istediğiniz metni seçin ve menüden yeni bir renk seçin. Yazı rengi Ana Sayfa sekmesindeki açılır menü.
Günün Videosu

Resim Kredisi: Görüntü, Microsoft'un izniyle
Her metin seçimi kendi rengini korur. Bir seçim için renk seçtikten sonra, başka bir metin bloğu seçin ve başka bir renk seçin. Aldığı zaman dışında, her kelimeye hatta her harfe farklı bir renk atamanızı engelleyen hiçbir şey yok.
Birçok rengi değiştirme sürecini hızlandırmaya yardımcı olmak için, metni seçtiğinizde sayfada küçük bir menü çubuğu açılır. Kullan
Yazı rengi Farenizi ana şeritte ileri geri hareket ettirme zamanından tasarruf etmek için bu çubuktaki açılır menü.
Resim Kredisi: Görüntü, Microsoft'un izniyle
Metne Degrade Ekleme
Renk eklemek normalde sizi harf başına en fazla bir renkle sınırlar. Degrade ile istediğiniz kadar renkten oluşan bir desen seçersiniz ve Word, deseni seçiminize uygular.
Temel Gradyanlar
Metin için bir temel renk seçerek başlayın ve ardından Yazı rengi açılır ve seçin Gradyan bir desen seçmek için. Açık Varyasyonlar bölümündeki desenler, temel renkten beyaza akar, Koyu Varyasyonlar ise siyaha doğru hareket eder. Beyaz veya siyah dışındaki renkleri kullanmak için bunun yerine özel bir degrade oluşturmanız gerekir.

Resim Kredisi: Görüntü, Microsoft'un izniyle
Uç
- Degrade desenleri oldukça belirsizdir, bu nedenle büyük metin veya Yakınlaştır desenler arasındaki farkı görmek için.
- Desen, metnin her satırına ayrı ayrı uygulanır. Örneğin, bir "Merkezden" stili degrade seçerseniz, her çizginin kendi merkezi vardır.
Özel Degradeler
Tıklamak Daha Fazla Gradyan kendi deseninizi tasarlamak veya daha fazla renk eklemek için degrade listesinden. Word 2013'teki kenar çubuğunda veya Word 2010'daki iletişim kutusunda, Gradyan Dolgusu ve desen için bir tür ve yön seçin.

Resim Kredisi: Görüntü, Microsoft'un izniyle
Gradient Stops satırındaki işaretlerin her biri, değiştirebileceğiniz bir noktayı temsil eder. Durakları yeniden konumlandırmak için onları sürükleyin ve rengini, konumunu, şeffaflığını ve parlaklığını ayarlamak için birini tıklayın. Ek duraklar eklemek için yeşil renkli kalem simgesini tıklayın. + işaret. Seçilen durağı kaldırmak için kırmızı işaretli simgeye tıklayın. x.
Uç
Bir belgeye stilize metin eklemek için, WordArt ekle. WordArt, yalnızca renklendirme ve degradelerle mümkün olandan daha fazla desen ve stil sunar, ancak WordArt ayrıca bir görüntü gibi davranır: belgenizdeki normal metinle birlikte akmaz.