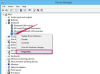Tablonuz için hücreleri seçmek için tıklayın ve sürükleyin. Örneğin, 5 sütunlu ve 50 satırlı bir aralık seçmek için "A2:E50" hücrelerini seçin.
Komut şeridindeki "Ekle" sekmesine tıklayın ve iletişim kutusunu açmak için Tablolar grubundaki "Tablo"ya tıklayın. "Tablomda Başlıklar Var"ı seçin ve ardından sıralama için ok düğmeleriyle sıralanabilir sütunlar oluşturmak için "Tamam"ı tıklayın.
Ad, Soyadı, Adres ve E-posta gibi kategori başlıklarını girin.
Tasarım sekmesi ile Tablo Araçları şeridini getirmek için tabloya tıklayın. Tablo Stilleri grubundaki küçük resim galerisi gibi stil araçlarını göstermek için "Tasarım" sekmesine tıklayın. Örneğin, Özel, Açık ve Orta bölümlerini içeren grafiği açmak için Tablo Stillerinde "Daha Fazla" düğmesini tıklayın, ardından efekti önizlemek için bir renk örneğinin üzerine gelin. Tablonun rengini ve tasarımını güncellemek için tercih edilen küçük resmi seçin.
Bir hücreye tıklayın, verileri yazın ve ardından imleci bir sonraki hücreye taşımak için "Sekme" tuşuna basın.
Bu çalışma kitabını kaydetmek için "Ctrl-S" tuşlarına basın.
Komut şeridindeki "Dosya" sekmesine tıklayın ve ardından şablonlar listesini açmak için "Yeni"yi seçin.
"Çevrimiçi Şablonları Ara" kutusuna "adres defteri" (tırnak işaretleri olmadan) girin ve küçük resimleri arama sonuçlarında getirmek için "Enter" tuşuna basın. Örnekler arasında "Adres Defteri", "Kişisel Adres Defteri" ve "Müşteri İletişim Listesi" yer alır.
Açıklaması, indirme boyutu ve derecelendirmesiyle birlikte büyütülmüş bir sürümü önizlemek için tercih edilen bir şablon küçük resmine tıklayın. Bu şablonu yeni bir çalışma kitabına kopyalamak için "Oluştur"a tıklayın.
Tabloya tıklayın ve şerit araçları ve Tablo Araçları seçenekleriyle biçimi, düzeni veya stili güncelleyin. Örneğin, aşağıdaki gibi seçenekleri belirleyerek veya seçimlerini kaldırarak verileri satır ve sütunlarda daha okunabilir hale getirin. Tablo Araçları'nın Tasarım sekmesindeki Tablo Stili Seçenekleri grubundaki "Şeritli Satırlar" ve "Şeritli Sütunlar" kurdele.
Bir hücreye tıklayın, kişinin verilerini girin ve ardından imleci sonraki tablo sütunundaki hücreye taşımak için "Sekme" tuşuna basın.
Bu çalışma kitabını kaydetmek için "Ctrl-S" tuşlarına basın.
Excel çalışma sayfanız, Microsoft Word'ün posta etiketleri oluşturmak için adres mektup birleştirme seçeneği için veri kaynağı sağlar. Çalışma sayfası kategorilerinizi planlarken, bu kategorilerin adres mektup birleştirmede gerekli olan alanlarla eşleştiğinden emin olun. Ad'ı bir kategori başlığı olarak gösteren şablonlar için, adları ve soyadlarını form harfleri için ayrı sütunlarda tutmak için yeni bir sütun ekleyin. Word şeridi, Adres Mektup Birleştirmeyi Başlat grup seçenekleriyle Postalar sekmesini içerir.
Aynı soyadını paylaşan girişler gibi yinelenen verileri kontrol etmek için, Tabloyu getirmek için tabloyu tıklayın. Araçlar şeridi, "Tasarım" sekmesine tıklayın ve ardından iletişim kutusunu açmak için Araçlar grubunda "Yinelenenleri Kaldır"ı seçin kutu. Sütun filtrelerini seçin ve ardından yinelenen verileri filtrelemek ve kaldırmak için "Tamam"ı tıklayın.
Tutarlı bir stille gelecekteki adres defterlerini oluşturmak için çalışma sayfasının bir sürümünü şablon olarak kaydedin. "Excel Şablonu (.xltx)", Farklı Kaydet iletişim kutusundaki Farklı Kaydet Türü alanında. Bu şablonu bulmak için "Windows-F" tuşlarına basarak Arama kutusunu açın ve ".xltx" (alıntılar olmadan). Arama listesini getirmek için "Enter" tuşuna basın ve ardından şablonu seçin.
Bu makaledeki bilgiler Microsoft Excel 2013, Small Office Premium için geçerlidir. Diğer sürümler veya ürünlerle biraz veya önemli ölçüde değişebilir.