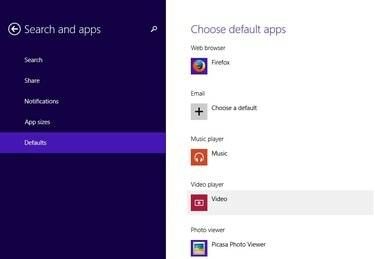
Windows 8.1'de Varsayılan Programlar ekranı.
Resim Kredisi: Google'ın izniyle görüntü
Picasa 3.9, Windows 8.1 işletim sisteminde çalışmak üzere onaylanmamış olsa da, sorunsuz bir şekilde yükleyebilir ve kullanabilirsiniz. Windows 8'deki varsayılan fotoğraf görüntüleyici Modern UI Photos uygulamasıdır, ancak varsayılan program ayarlarını değiştirerek bilgisayarınızın işletim sistemini Picasa Fotoğraf Görüntüleyici'yi kullanacak şekilde yapılandırabilirsiniz. Varsayılan program ayarlarını bulmak zor değil, ancak prosedür Windows 7'den farklı.
Picasa'yı Windows 8.1'de Yükleme
Aşama 1

Picasa Web sayfasındaki İndir düğmesini tıklayın.
Resim Kredisi: Google'ın izniyle görüntü
Aç Picasa Web sayfasını tıklayın ve Picasa'yı indirin buton. Windows 8.1, desteklenen işletim sistemleri arasında listelenmemiş olsa da, üzerine Picasa'nın tam işlevsel bir kopyasını yükleyebilirsiniz.
Günün Videosu
Adım 2
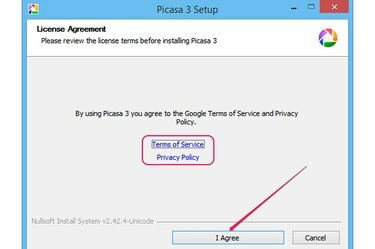
Lisans Sözleşmesi ve Kabul Ediyorum düğmesi.
Resim Kredisi: Google'ın izniyle görüntü
Dosyayı sabit sürücünüze kaydedin ve ardından kurulum sihirbazını başlatmak için çift tıklayın. Tıklamak
Kabul ediyorum Hizmet Koşullarını ve Gizlilik Politikasını kabul etmek. Bu iki belgeyi Web tarayıcınızda aşağıdaki linke tıklayarak okuyabilirsiniz. Kullanım Şartları ve Gizlilik Politikası bağlantılar.Aşama 3
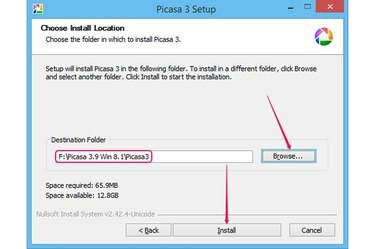
Bir hedef klasör seçin ve ardından yazılımı yükleyin.
Resim Kredisi: Google'ın izniyle görüntü
Tıklamak Araştır ve hedef klasörü seçin. Picasa 3.9, yaklaşık 70 MB boş disk alanı gerektirir. Tıklamak Düzenlemek programı Windows 8.1'e yüklemek için. Picasa 3.9 genellikle bir dakikadan kısa sürede yüklenir.
4. Adım
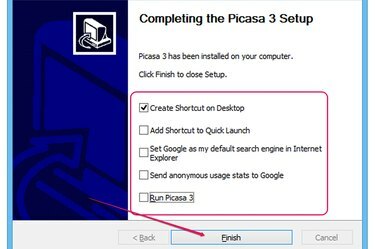
Ayarları özelleştirin ve sihirbazı kapatın.
Resim Kredisi: Google'ın izniyle görüntü
Kutularını işaretleyerek veya işaretlerini kaldırarak Picasa 3 Kurulumunu Tamamlama iletişim kutusundaki çeşitli seçenekleri etkinleştirin veya devre dışı bırakın. Picasa'yı varsayılan fotoğraf görüntüleyici olarak ayarlamak için çalıştırmanız gerekmez, böylece güvenle işaretini kaldırabilirsiniz. Picasa 3'ü çalıştırın Kutu. Tıklamak Sona ermek Kurulum sihirbazını kapatmak için
eğer bırakırsan Anonim kullanım istatistiklerini Google'a gönder seçeneği etkinleştirildiğinde, Picasa kullanım istatistiklerini analiz için Google'a gönderir.
Varsayılan Fotoğraf Görüntüleyiciyi Değiştirme
Aşama 1
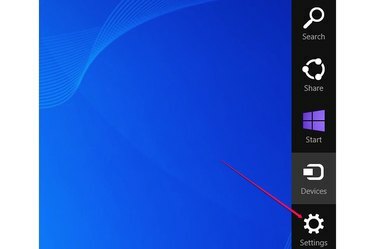
Charms çubuğundaki Ayarlar tılsımını tıklayın.
Resim Kredisi: Görüntü, Microsoft'un izniyle
görüntülemek için fare imlecini ekranın sağ üst köşesinden sağ alt köşeye doğru hareket ettirin. tılsım çubuğu. Alternatif olarak, Windows-C. Tıkla Ayarlar Cazibe.
Adım 2
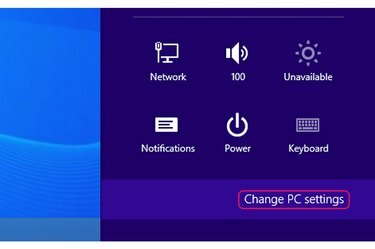
Ayarlar sekmesinin altındaki Bilgisayar Ayarlarını Değiştir düğmesini tıklayın.
Resim Kredisi: Görüntü, Microsoft'un izniyle
Tıkla Bilgisayar ayarlarını değiştir PC Ayarları ekranını açmak için düğmesine basın. Diğer düğmelerden herhangi birini seçerek ağ, ses düzeyi, bildirimler ve klavye ayarları gibi diğer ayarlara hızla erişebilirsiniz.
Aşama 3
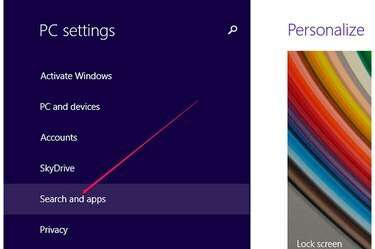
Arama ve Uygulamalar ayarlarını görüntüleyin.
Resim Kredisi: Görüntü, Microsoft'un izniyle
Tıklamak Arama ve uygulamalar Windows uygulamalarıyla ilgili tüm ayarları görüntülemek için PC Ayarları ekranında.
4. Adım
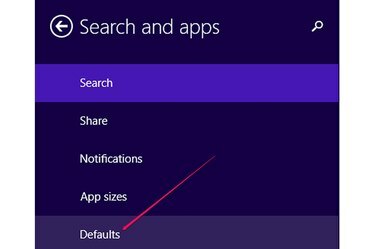
Windows tarafından kullanılan varsayılan programları görüntüleyin.
Resim Kredisi: Google'ın izniyle görüntü
Tıklamak varsayılanlar Windows tarafından çeşitli dosya türlerini açmak için kullanılan varsayılan uygulamaları veya programları görüntülemek için
Adım 5
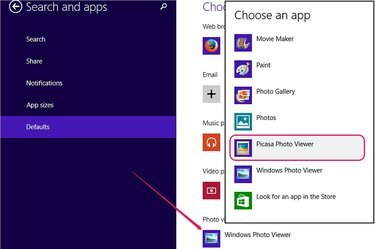
Picasa Fotoğraf Görüntüleyici'yi varsayılan fotoğraf görüntüleyici olarak ayarlayın.
Resim Kredisi: Görüntü, Microsoft'un izniyle
içindeki varsayılan programa tıklayın. Fotoğraf görüntüleyici Resim dosyalarını açabilen programların listesini görüntülemek için bölüm. Seçme Picasa Fotoğraf Görüntüleyici Picasa'yı varsayılan fotoğraf görüntüleyici uygulaması olarak kullanmak için listeden
6. Adım
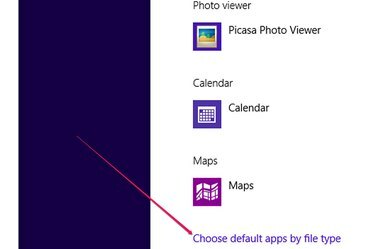
Dosya Türüne Göre Varsayılan Uygulamaları Seç bağlantısı.
Resim Kredisi: Görüntü, Microsoft'un izniyle
İsteğe bağlı olarak, Picasa Fotoğraf Görüntüleyici ile yalnızca belirli dosya türlerini açmayı seçebilirsiniz. Dosya türüne göre varsayılan uygulamaları seçin bağlantı.
7. Adım
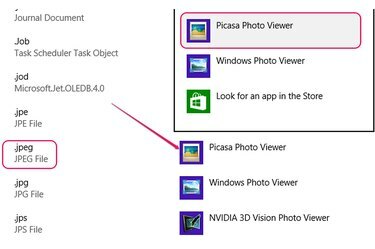
JPEG dosyalarını açmak için farklı bir varsayılan uygulama seçin.
Resim Kredisi: Görüntü, Microsoft'un izniyle
Bir dosya türü için varsayılan uygulamayı değiştirmek için dosyanın uzantısını bulun, varsayılan uygulamayı tıklayın ve listeden farklı bir program seçin. Örneğin, JPEG dosyalarını Picasa Fotoğraf Görüntüleyici ile açabilirsiniz, ancak GIF dosyaları için Fotoğraflar uygulamasını kullanabilirsiniz.
Uç
Picasa'yı kaldırırsanız, Windows görüntüleri açmak için bir sonraki kullanılabilir uygulamayı kullanır - çoğu durumda Windows Fotoğraf Görüntüleyici.
Kullanılabilir uygulamalar listesinde Picasa Photo Viewer'ı bulamazsanız, programı tamamen kaldırın, bilgisayarınızı yeniden başlatın ve ardından yazılımı yeniden yükleyin.
Windows 7'de, Başlat düğmesine tıklayarak, "Varsayılan programları ayarla" yazarak ve ardından Denetim Masasını açmak için "Varsayılan Programları Ayarla"ya tıklayarak varsayılan programı değiştirin. Program listesinden Picasa Fotoğraf Görüntüleyici'yi seçin ve ardından "Bu programı varsayılan olarak ayarla"yı tıklayın.




