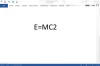Resim Kredisi: Tinpixels/iStock/GettyImages
Microsoft, Paint'in yavaş ölümünü 2017'nin ortalarında ilan etmiş ve yazılımı "kullanımdan kaldırılmış" alanına indirmiş olabilir. özelliği" ve bunun Windows'un gelecekteki sürümlerinden kaldırılabileceğini, ancak bu, Paint sevgisini bizden almıyor. kalpler. Paint'i kullanmanın zevkinin çoğu basitliğinde yatar ve bir resmin arka planını kaldırmak, bilgisayar laboratuvarı öğretmeninizin bir JPEG'ine dijital bir bıyığı spreyle boyamak kadar basittir.
Paint'te Arka Planı Kaldırma
Arka planını kaldırmak istediğiniz görüntüyü açın ve "Ana Sayfa" sekmesinden "Seç" aracını seçin. Açılır menüden "Serbest biçimli seçim" aracını seçin. düğmesini basılı tutarak resimde tutmak istediğiniz ön plan ve orta plan öğelerinin etrafındaki anahattı dikkatlice izleyin. sol fare düğmesine basın ve imleci sürükleyin, çizgiyi öğelerin kenarlarına mümkün olduğunca yakın tutun mümkün. Anahattınız kapalı bir döngü oluşturduğunda, çevresinde noktalı bir anahat belirir.
Günün Videosu
Şimdi seçim aracı menüsüne dönün ve görüntünün arka planını anında seçen "Seçimi tersine çevir"i tıklayın. Araçları değiştirmeden, arka planı resmin dışına sürükleyene kadar resme sol tıklayın ve sürükleyin.
Aslında bu, Paint'teki arka planı siler ve size, kalbinizin içeriğini doldurmanız veya boş bırakmanız için güzel, boş beyaz bir sayfa bırakır.
Arka Planı Şeffaf Yap
Beyaz bir boşluk yerine Paint şeffaf bir arka plan elde etmeyi tercih ederseniz, yapacak daha çok işiniz var. Garip bir şekilde, bu çalışma, muhtemelen MS Paint ile aynı yazılım paketinde gelen PowerPoint'i kullanmayı içeriyor.
Artık beyaz arka planı olan resmi bir PowerPoint sunumuna ekleyin ve "Resim Araçları", "Ayarla"yı seçin ve renk." Şimdi "Şeffaf Rengi Ayarla"yı seçin ve rengi seçmek için görünen renk seçim aracını kullanın. Beyaz. Bu, beyaz renk bloğu yerine saydamlık oluşturarak resmin tüm beyaz kısımlarını kaldırır.
Şeffaflığın çalışması için düzgün bir şekilde kaydetmeniz gerekir. Sağ tıklayın ve "Resim olarak kaydet"i seçin ve "Tür olarak kaydet" açılır menüsünden "PNG"yi seçin.
Paint 3D'den Arka Planları Kırp
Microsoft gibi, Paint'i geçip üç boyutlu çağa geçtiyseniz, endişelenmeyin. Orijinal MS'nin resmi halefi olan Paint 3D'deki projelerinizden arka planları kırpmaya devam edebilirsiniz Boyamak.
Paint 3D, seçim sürecini biraz daha kolay ve kesin hale getirmek için yapay zekanın büyüsünü kullanır. Düzenlemek istediğiniz görüntüyü açtıktan sonra "Sihirli Seçim" aracını seçin ve çalışmak istediğiniz alanı seçin. Arka planı az çok kaldırmak için seçimin köşelerini içeri veya dışarı sürükleyin – eski tarz boyamanın aksine, Paint 3D bu araçla ön planı veya konuyu otomatik olarak seçer. Seçimde ince ayar yapmanız gerekiyorsa, "Ekle" ve "Kaldır" düğmelerini kullanın ve seçilmesi gereken veya seçilmemesi gereken alanları ana hatlarıyla belirtin. Seçimi beğeninize göre değiştirdiğinizde "Bitti"yi seçin ve ardından sağ tıklayın ve seçimi arka planda istediğiniz herhangi bir görüntüye yapıştırmak için kopyalayın.