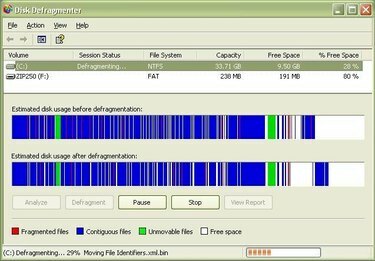
Bir Dell bilgisayarı haftalık olarak birleştirin.
Bir Dell bilgisayarınız varsa, bilgisayarınızı birleştirmek için ihtiyacınız olan her şey zaten Dell bilgisayarınıza yüklenmiştir. Dell bilgisayarlar, Windows önceden yüklenmiş olarak gelir ve Windows, bir Dell bilgisayarını birleştirmek için gereken yazılımı içerir. Dell bilgisayarınızın en iyi durumda çalışmasını sağlamak için bir Dell bilgisayarı düzenli olarak (tercihen haftalık) birleştirmek önemlidir. Birleştirme işleminin başlaması yalnızca birkaç dakika sürer ve ardından Dell bilgisayar birleştirme işlemini otomatik olarak halleder. Bir Dell bilgisayarı nasıl birleştireceğiniz aşağıda açıklanmıştır.
Aşama 1
Bir Dell bilgisayarı neden düzenli olarak birleştirmeniz gerektiğini anlayın. Bir Dell bilgisayara dosya eklediğinizde ve sildiğinizde, sabit sürücü parçalanır ve bu da Dell bilgisayarın yavaş çalışmasına neden olabilir. Daha verimli çalışmasını sağlamak için bir Dell bilgisayarı düzenli olarak birleştirin.
Günün Videosu
Adım 2
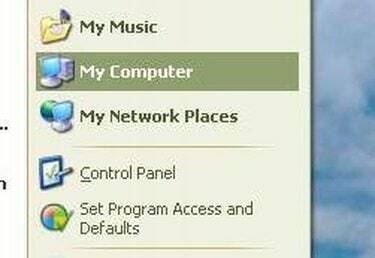
Başlangıç menüsü
Bilgisayarım penceresini açın. Bunu bir Dell bilgisayarda yapmak için ekranın altındaki "Başlat" düğmesine tıklayın. Ardından, "Bilgisayarım" ı tıklayın.
Aşama 3
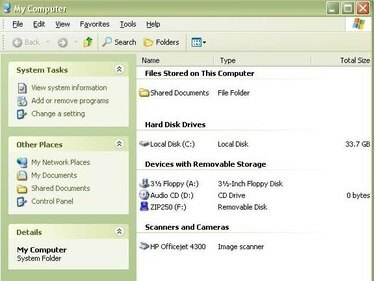
Bilgisayarım penceresi
Birleştirmek istediğiniz sabit disk sürücüsünü seçin. "Sabit Disk Sürücüleri" başlıklı bölümü bulun. Bu bölümde bilgisayardaki sabit sürücülerin bir listesi bulunmaktadır. Çoğu Dell bilgisayar için, birleştirmek isteyeceğiniz sabit disk sürücüsü Yerel Disktir (C:).
4. Adım
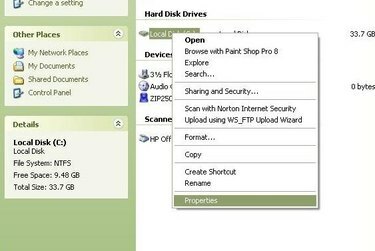
Menü çubuğu
Dell bilgisayarda birleştirmek istediğiniz sabit disk sürücüsüne sağ tıklayın. C: sürücünüzü birleştirmek istiyorsanız, "Yerel Disk (C:)" üzerine sağ tıklayın. Bir menü çubuğu görünecektir.
Adım 5
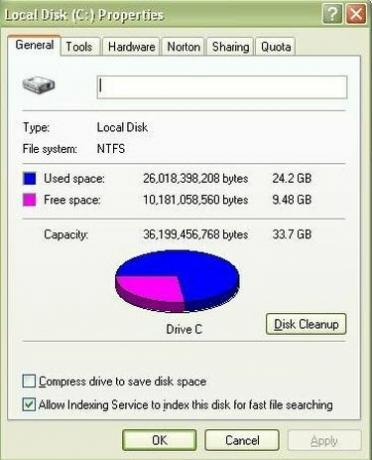
Özellikler penceresi
"Özellikler" üzerine tıklayın. "Özellikler", menü çubuğundaki son seçenektir. Bu, Yerel Disk (C:) Özellikleri penceresini açar.
6. Adım
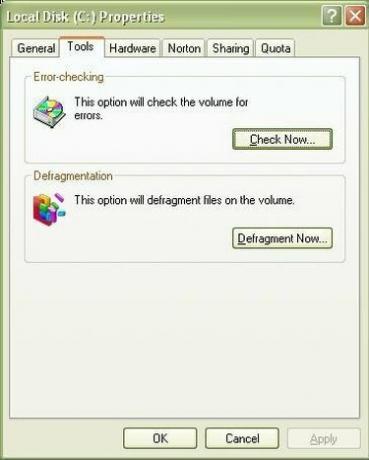
Araçlar sekmesi
"Araçlar" sekmesine tıklayın. Araçlar sekmesi, Yerel Disk (C:) Özellikleri penceresindeki ikinci sekmedir. Sekmeler pencerenin üst kısmında bulunur.
7. Adım
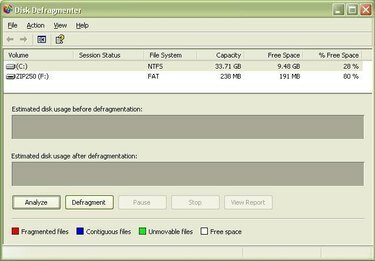
Disk Birleştirme penceresi
"Şimdi Birleştir" düğmesini tıklayın. "Şimdi Birleştir" düğmesi, pencerenin Birleştirme bölümündedir. Bu, Disk Birleştirici penceresini açar.
Adım 8
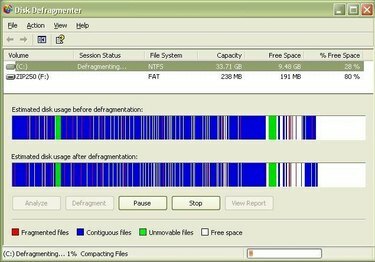
Disk Birleştirme penceresi
Dell bilgisayarda birleştirmek istediğiniz disk sürücüsünü seçmek için tıklayın ve ardından "Birleştir"i tıklayın. Çoğu Dell bilgisayar için bu (C:) olacaktır. "Birleştir"i tıkladıktan sonra, Dell bilgisayar önce seçtiğiniz disk sürücüsünü analiz edecek ve ardından Dell bilgisayarı birleştirmeye başlayacaktır.
9. Adım
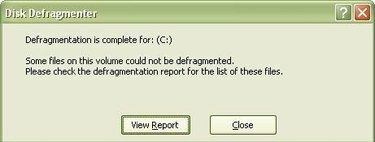
tamamlama mesajı
"Birleştirme Tamamlandı" mesajını bekleyin. Bir Dell bilgisayarı uzun süredir birleştirmediyseniz, birleştirme işlemi biraz zaman alabilir, hatta çok parçalı Dell bilgisayarlarda bir saat kadar uzun sürebilir. İşlem tamamlanana kadar Dell bilgisayarın birleştirmeyi çalıştırmasına izin verin. "Birleştirme Tamamlandı" mesajı göründüğünde Dell bilgisayarın birleştirme işlemini tamamladığını bileceksiniz.
Adım 10
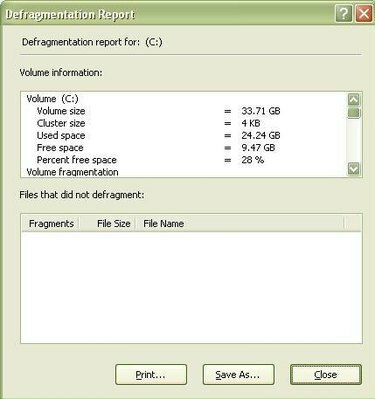
Birleştirme raporu
Birleştirme raporunu görüntüleyin ve ardından pencereyi kapatın. Birleştirme raporunu görüntülemek istiyorsanız, "Raporu Görüntüle"yi tıklayın. Aksi takdirde, pencereyi kapatmak için "Kapat"a tıklayın.
Uç
Dell bilgisayarda birleştirme çalıştırmadan önce bir hata denetimi yapmak iyi bir fikirdir. Bir Dell bilgisayarı birleştirmek için bir hata kontrolü yapmak gerekli değilken, bir hata kontrolü yapmak Dell bilgisayar kadar sık yapılması gereken başka bir bilgisayar bakım görevidir. birleştirilmiş. Bir Dell bilgisayarı düzenli olarak birleştirin. İdeal olarak, en az haftada bir Dell bilgisayarı birleştirmeniz gerekir. Bir Dell bilgisayarı ne kadar sık birleştirirseniz, birleştirme işlemi o kadar az zaman alır. Bir süredir birleştirme işlemi yapılmamış bir Dell bilgisayarda birleştirme işlemi önemli miktarda zaman alabilir.




