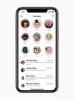Apple, bir iPhone'da çift noktalı harfler yazmanın birkaç yolunu sunar. Ara sıra yalnızca Almanca harfleri kullanacaksanız, normal klavyede yabancı sembol kısayollarını kullanın. Dili daha sık yazacaksanız, bir Almanca klavyeyi etkinleştirin, böylece diller arasında geçiş yapabilirsiniz. Sembol kısayolları arasında gezinmeyi zor buluyorsanız veya birden fazla klavyeyi yönetmek istemiyorsanız, bir kısayol ifadesi de oluşturabilirsiniz.
Bir iPhone Klavyesinde Umlaut Oluşturun
Noktalı bir harf yazmak istediğiniz uygulamayı açın ve klavyeyi açın.
Günün Videosu
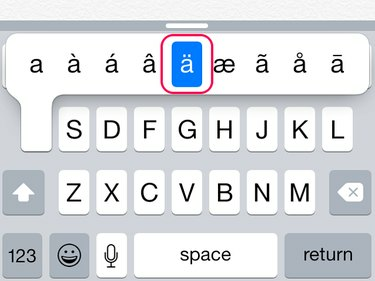
Resim Kredisi: Görüntü izniyle Apple
İki nokta işareti ekleyeceğiniz harfe dokunun ve basılı tutun. Örneğin bir yazmak için äöğesine dokunun ve basılı tutun a anahtar. Sembol listesinin açılmasını bekleyin. ulaşana kadar parmağınızı çizgi boyunca kaydırın. äve ardından yerleştirmek için parmağınızı ekrandan çekin. oluşturmak için karşılık gelen harfleri kullanarak aynı işlemi kullanın. ö veya bir ü.
Uç
Büyük harfe çift nokta işareti yazmak için,
yukarı ok Büyük Harf Kilidi'ni ayarlamak için klavyede ve ardından sembol listesini açmak için bir harfe dokunup basılı tutun.Almanca Klavye Ekle
Aşama 1
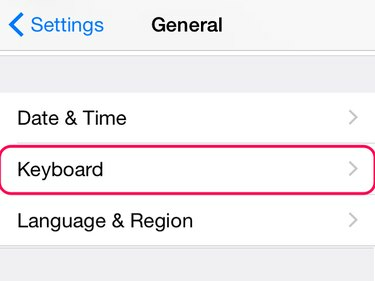
Resim Kredisi: Görüntü izniyle Apple
Açık Ayarlar ve dokunun Genel. aşağı kaydırın Tuş takımı ve ona dokunun.
Adım 2

Resim Kredisi: Görüntü izniyle Apple
Musluk klavyeler ve daha sonra Yeni klavye Ekle.
Aşama 3
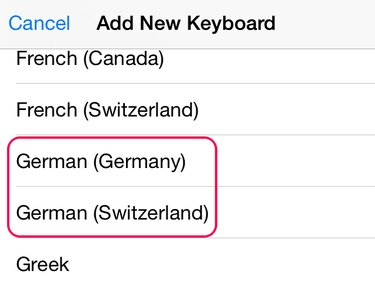
Resim Kredisi: Görüntü izniyle Apple
içindeki seçenekleri aşağı kaydırın Diğer iPhone Klavyeleri alanına dokunun ve ikisinden birine dokunun. Almanca (Almanya) veya Almanca (İsviçre).
4. Adım
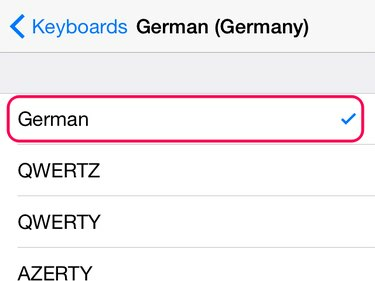
Resim Kredisi: Görüntü izniyle Apple
Ayarlarını açmak için yeni klavyeye dokunun. üzerinde bir onay işareti olduğundan emin olun. Almanca seçenek; yoksa, etkinleştirmek için dokunun. çıkış Ayarlar.
Adım 5

Resim Kredisi: Görüntü izniyle Apple
Bir uygulamada klavyeyi açın. öğesine dokunun. Küre Almanca düzenine gelene kadar klavyeler arasında geçiş yapmak için simge. Artık noktalı harfleri doğrudan klavyede yazabilirsiniz.
Uç
iPhone'da kurulu klavyelerin listesini görmek için, simgesine uzun dokunun. Küre simge.
Kısayol Cümlesi Olarak Unlauted Harf Ekleme
Aşama 1
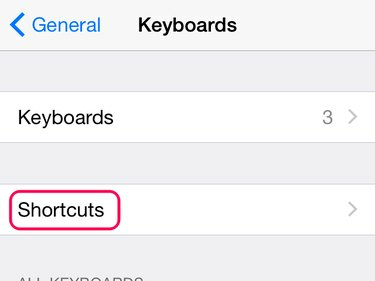
Resim Kredisi: Görüntü izniyle Apple
Açık Ayarlar, musluk Genel ve daha sonra klavyeler. Musluk Kısayollar.
Adım 2
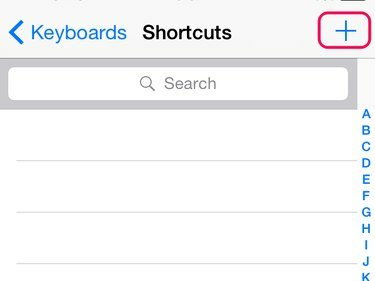
Resim Kredisi: Görüntü izniyle Apple
öğesine dokunun. + işareti Kısayollar ekranında.
Aşama 3
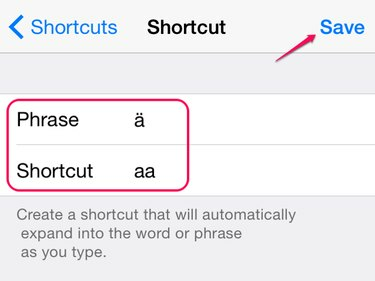
Resim Kredisi: Görüntü izniyle Apple
öğesine dokunun. İfade etmek Kutu. İki nokta işareti eklediğiniz klavyedeki harfe dokunun ve basılı tutun. Listede çift noktalı noktayı gördüğünüzde, onu listeye eklemek için parmağınızı üzerine kaydırın. İfade etmek alan. öğesine dokunun. Kısayol Kutu. Kısayol ifadesi olarak hatırlayacağınız birkaç harf yazın. Seçme Kayıt etmek.
4. Adım
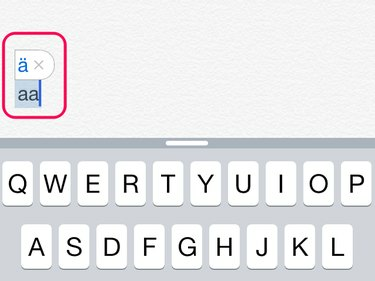
Resim Kredisi: Görüntü izniyle Apple
Klavyeli bir uygulama açın ve umlaut için kullandığınız kısayolu yazın. İçinde iki noktalı harf bulunan bir kutu açılır. öğesine dokunun. boşluk çubuğu kısayol ifadesini umlauted harfe dönüştürmek için. Kısayolu yoksaymak için x kutunun üzerinde.
Uç
iPhone'un Almanca klavyesinde üst üste harfler var, ancak şu gibi başka semboller içermiyor: ß. Bu sembolü klavyede yazarak oluşturabilirsiniz. S ikinciyi basılı tutarak iki kez S ve ardından ß sembol listesinden. Tek bir klavyede tüm Almanca sembollere erişmek istiyorsanız, bir üçüncü taraf klavye uygulaması.