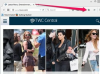İster işitme güçlüğü çekiyor olun, ister yabancı bir filmi anlamak için altyazıya ihtiyacınız olsun veya sadece bazı videoları sessizce izleyin, herhangi bir videoda Hulu şovlarınız ve filmleriniz için altyazı alabilirsiniz. cihaz.
Resim Kredisi: martin-dm/E+/GettyImages
İster işitme güçlüğü çekiyor olun, ister yabancı bir filmi anlamak için altyazıya ihtiyacınız olsun ya da yalnızca sessizce bazı videoları izlemek istiyorsanız, herhangi bir cihazda Hulu şovlarınız ve filmleriniz için altyazılar alabilirsiniz. Hulu altyazı özelliğini etkinleştirme yöntemi, kullandığınız cihazın türüne ve kullandığınız Hulu sürümüne bağlı olacaktır. Ancak bir kez etkinleştirdikten sonra, o cihazda ayarlarınızı tekrar değiştirme konusunda endişelenmenize gerek kalmaması için oynatacağınız gelecekteki videolar için altyazıları görmeye başlamalısınız.
Telefonlar, bilgisayarlar ve tabletler için tıklayın veya dokunundişli simgesi Oynatmakta olduğunuz videonun üstünde veya altında görünen Bu, cihaza göre farklılık gösterecek bazı diğer adımları içeren bir ayarlar menüsü getirecektir.
Günün Videosu
- Hulu Android ve iOS uygulaması: Mevcut Hulu uygulamasını bir mobil cihazda kullanıyorsanız, "Altyazılar ve Altyazılar"ın altındaki "Açık"a dokunacak ve ardından "Altyazı Dili" altında istediğiniz altyazı dilini seçeceksiniz.
-
Hulu Klasik uygulaması: Klasik Hulu uygulamasına sahipseniz, "Altyazılar" seçeneği için "Açık" seçeneğine dokunmanız yeterlidir.
- hulu.com: Hulu web sitesini kullanırken, mevcut altyazı dillerini görmek için "Altyazılar"ı tıklamanız yeterlidir. Sadece kullanmak istediğinize dokunun.
TV'de Hulu Altyazılarını Etkinleştir
Amazon Fire TV Stick veya Roku gibi bir cihaz kullandığınızda Hulu'da altyazıların nerede etkinleştirileceğini bulmak, yöntem sisteminize ve TV'nize bağlı olacağından daha zor olabilir.
- Genellikle aşağıdakileri içeren Hulu ayarları seçeneğine erişmek için uzaktan kumandanızı kullanın. yukarı kaydırma cihazınızda bir video izlerken. Hulu uygulamasının daha eski bir sürümünü kullanan cihazlarda, ayarlara erişmek için iki kez yukarı kaydırmanız gerekebilir.
- Daha sonra bir "Altyazılar ve Altyazılar" seçeneğini bulabilmeniz gerekir. Altyazıları etkinleştirme seçeneğini belirleyin ve ardından tercih ettiğiniz altyazı dilini ayarlayın.
Altyazıların Görünme Şeklini Değiştirin
Hulu altyazı rengini değiştirmek istiyorsanız, bunu genellikle Hulu uygulamasından veya web sitesinden yapabilirsiniz. Bazı durumlarda, bunun yerine cihazınızın ana erişilebilirlik ayarlarına girmeniz gerekebilir. Her iki durumda da tercihlerinize uygun bir yazı tipi stili, rengi ve metin boyutu seçebilirsiniz.
-
hulu.com: Hulu web sitesini kullanırken, altyazı ayarlarınızda altyazı biçimlendiriciyi getirecek bir "Ayarlar" bağlantısı bulacaksınız.
-
iOS için Hulu uygulaması: iPhone veya iPad kullanıyorsanız Hulu uygulamasından altyazı stillerini ayarlayamazsınız. Bunun yerine Ayarlar uygulamasını açın, "Erişilebilirlik"i seçin ve "Altyazılar ve Altyazılar" seçeneğini seçin. Sistem genelinde altyazılar için önceden ayarlanmış veya özel bir stil seçmek için "Stil"e dokunabilirsiniz.
-
Android ve TV için Hulu uygulaması: Hem Android cihazlar hem de televizyonlar için uygulamanın "Hesap" menüsüne erişin, "Ayarlar"ı seçin ve ardından biçimlendiriciyi görmek için "Altyazılar ve Altyazılar"ı seçin.
Hulu Altyazı Sorunlarını Giderme
Hulu altyazı seçeneğini açsanız bile, videoları izlerken her zaman altyazı göremeyebilirsiniz. Örneğin, reklamların genellikle altyazıları yoktur ve bazı TV şovlarının ve filmlerin henüz altyazıları olmayabilir. Altyazıların hala açık olduğundan emin olmak için ayarlarınızı tekrar kontrol etmenize yardımcı olur.
Altyazı dilinin istediğiniz gibi olmadığı durumlarla da karşılaşabilirsiniz. Bazı içerikler için istenen dil eksik olsa da, ayarlarınızı onaylamak ve güncellemek için Hulu altyazı dilini değiştirme sürecini deneyebilirsiniz.
Son olarak, altyazılarınızın ekrandaki hoparlörlerle pek uyumlu olmadığını fark edebilirsiniz. Bu hatayı düzeltmek, Hulu uygulamasını veya cihazınızı yeniden başlatmak ve sorunun diğer videoları etkileyip etkilemediğini görmek kadar kolay olabilir. Hulu'nun destek ekibi herhangi bir hata raporunu alabilir ve altyazılarınızı tekrar senkronize etmenize yardımcı olmaya çalışabilir.