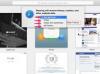Paint'in şeffaf seçimi kullanılarak sokağa yapıştırılan bir heykel.
Resim Kredisi: Weedmark'ın fotoğrafları.
İki fotoğrafı birleştirmek, Windows 8.1'de Microsoft Paint'te kolayca yapabileceğiniz bir şeydir - veya ne tür bir efekt elde etmek istediğinize bağlı olarak oldukça zor olabilir. Bölünmüş ekran efekti oluşturmak, iki fotoğrafı yan yana veya üst üste koyan daha kolay seçeneklerden biridir. Daha büyük bir arka plan fotoğrafına ek fotoğraf eklemek de oldukça kolaydır. İki fotoğraf arasında net bir ayrım olduğundan emin olmak için iç metnin etrafına bir kenarlık bile ekleyebilirsiniz.
Ölçeğin daha zor ucunda, ekin arka planı kaldırılmış bir fotoğrafa bir ek yapıştırmaktır. Bu, normalde aşağıdaki gibi gelişmiş grafik uygulamaları kullanılarak yapılan bir şeydir. GIMP, Boyamak. AĞ veya Photoshop. Paint ayrıca şeffaf arka plan ile eklemeler yapabilir, ancak kullanmak istediğiniz nesneyi takip ederken sabit bir el gerektirir.
Günün Videosu
Bölünmüş Ekran Efekti Oluşturma
Aşama 1

Seçilen fotoğraf dosyası 2.000 piksel genişliğinde ve 1.330 piksel yüksekliğindedir.
Resim Kredisi: Ekran görüntüsü Microsoft'un izniyle.
Dosya Gezgini'nde birleştirmek istediğiniz fotoğrafları bulun. Bir fotoğrafı diğerine düzgün bir şekilde sığdırmak için yeniden boyutlandıracağınız için, boyutlarını karşılaştırmanız gerekir. Boyutlarını görmek için imleci bir fotoğraf dosyasının üzerine getirin: bunlar piksel cinsinden ölçülür ve yatay boyut ilk sırada listelenir. Fotoğrafları yan yana birleştiriyorsanız, en büyük dikey boyutu not edin. Fotoğrafları dikey olarak birleştiriyorsanız, en büyük yatay boyutu not edin.
Adım 2

Bu resim 1.330 piksel yüksekliğe yeniden boyutlandırılıyor.
Resim Kredisi: Ekran görüntüsü Microsoft'un izniyle.
Daha küçük resmi Paint'te açın. Şeritteki "Yeniden Boyutlandır" simgesini tıklayın. "Piksel" seçeneğini tıklayın ve diğer fotoğrafın boyutuna uyacak şekilde dikey veya yatay boyutu değiştirin. En Boy Oranını Koru seçeneğinin seçili olduğundan emin olun ve "Tamam"ı tıklayın. Resmin tamamını seçip panoya kopyalamak için "Ctrl-A" ve ardından "Ctrl-C" tuşlarına basın.
Aşama 3

Yeniden boyutlandırılan fotoğraf başka bir fotoğrafla birleştirilir.
Resim Kredisi: Ekran görüntüsü Microsoft'un izniyle.
Daha büyük fotoğrafı Paint'te açın. Kopyaladığınız fotoğrafı bu fotoğrafa yapıştırmak için "Ctrl-V" tuşlarına basın. Yapıştırılan fotoğrafı taşımak için sürükleyin. Gerekirse yapıştırılan görüntüyü yeniden boyutlandırmak için Şeritteki Yeniden Boyutlandır seçeneğini kullanın.
Paint'te yanlışlıkla büyük bir görüntüyü küçük bir görüntüye yapıştırırsanız, tuval otomatik olarak yeniden boyutlandırılır ve beyaz bir kenarlıkla sonuçlanır. Yapıştırılan bir görüntüyü yerleştirdikten sonra doğrudan taşıyabilir ve yeniden boyutlandırabilirsiniz, ancak başka bir görüntü oluşturduktan sonra bir boyama aracı seçmek gibi değişiklikler, yapıştırılan görüntü artık bağımsız olarak düzenlenemez arka fon.
Kenarlıklı İç Resim Oluşturma
Aşama 1

2. renk siyah olarak değiştirildi.
Resim Kredisi: Ekran görüntüsü Microsoft'un izniyle.
Başka bir fotoğrafta ek olarak kullanmak istediğiniz bir fotoğrafı Paint'te açın. Bu, arka plan fotoğrafından daha küçük olmalıdır. Şeritteki "Renk 2" simgesine tıklayın ve ek görüntünün çevresinde çerçeve olarak kullanmak için Renkler paletinden bir renk seçin. İstediğiniz renk Şeritte değilse, istediğiniz rengi seçmek için "Renkleri Düzenle"ye tıklayın.
Adım 2

Arka plan bir kenarlık olacak şekilde görüntüyü merkeze sürükleyin.
Resim Kredisi: Ekran görüntüsü Microsoft'un izniyle.
Resmin tamamını seçmek için "Ctrl-A" tuşlarına basın ve ardından Şeritteki "Yeniden Boyutlandır" simgesini tıklayın. "Yüzde" seçeneğini tıklayın ve boyutu "yüzde 95" olarak değiştirin. "Tamam" ı tıklayın ve ardından arka planın fotoğrafın etrafında bir sınır oluşturması için resmi tuvalin ortasına sürükleyin. Değiştirilen görüntüyü seçmek için "Ctrl-A" ve panoya kopyalamak için "Ctrl-C" tuşlarına basın.
Aşama 3

İç görüntü boyutunu gerektiği gibi azaltın.
Resim Kredisi: Ekran görüntüsü Microsoft'un izniyle.
Arka plan görüntüsü olarak kullanmak istediğiniz fotoğrafı Paint'te açın. Çerçeveli ek görüntüyü içine yapıştırmak için "Ctrl-V" tuşlarına basın. Ek görüntü hala seçiliyken, "Yeniden Boyutlandır" simgesine tıklayın ve görüntü boyutunu gerektiği gibi küçültün. İç metni arka planda ihtiyacınız olan yere sürükleyin.
Şeffaf Seçimi İç Metin Olarak Kullanma
Aşama 1

"Şeffaf Seçim"i ve ardından "Serbest Biçimli Seçim"i tıklayın.
Resim Kredisi: Görüntü, Apple'ın izniyle.
Ek olarak kullanmak istediğiniz bir nesneyi içeren bir fotoğrafı Paint'te açın. "Seç" simgesindeki küçük oku tıklayın. Açılır menüdeki "Şeffaf Seçim" seçeneğini ve ardından "Serbest Form Seçimi"ni tıklayın.
Adım 2

Nesnenin etrafını dikkatlice takip edin.
Resim Kredisi: Ekran görüntüsü Microsoft'un izniyle.
Tamamen çevrelemek için imleci nesnenin etrafında sürükleyin. Bu, özen ve sabır gerektiren zorlu bir prosedür olabilir. Bir hata yaparsanız, yeniden başlamak zorunda kalacaksınız. Mümkün olduğu kadar nesnenin kenarlarına yaklaşın. Tüm nesnenin etrafını çizdikten sonra fare düğmesini bırakın. Seçimi kopyalamak için "Ctrl-C" tuşlarına basın. Çizdiğiniz kement bir dikdörtgene dönüşmüş gibi görünürken, sadece daire içine aldığınız kısım panoya kopyalanır.
Aşama 3

Eklenen görüntüyü arka plan üzerindeki konumuna sürükleyin.
Resim Kredisi: Ekran görüntüsü Microsoft'un izniyle.
Paint'te bir arka plan görüntüsü açın ve eki bu fotoğrafa yapıştırmak için "Ctrl-V" tuşlarına basın. Şeritteki Yeniden Boyutlandır seçeneğini kullanarak iç metni sürükleyin veya gerektiği gibi yeniden boyutlandırın.
Uç
Paint'te düzenleme yaparken bir hata yaparsanız, yaptığınız son işlemi geri almak için "Ctrl-Z" tuşlarına basın.