Eğer hiç yaratıldıiPhone'unuz için zil sesleri, iTunes'un çeşitli müzik biçimlerini zil sesi biçimi olan M4R'ye dönüştürebildiğini biliyorsunuz. Bilmediğiniz şey, işlemin tersten de çalıştığı ve zil seslerini tekrar müzik dosyalarına çevirdiğidir. M4R'yi değiştirin Dosya uzantısı iTunes'un bunu bir müzik dosyası olarak görmesi ve ardından MP3'e dönüştürmesi için.
Adım 1: M4R Dosyasını Bulun
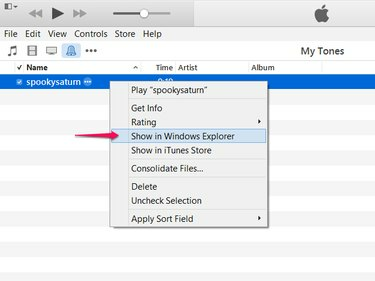
Resim Kredisi: Apple'ın izniyle görüntü
iTunes 12'de zil sesini sağ tıklayın ve Windows Gezgini'nde göster Zil sesi dosyasını içeren Windows klasörünü açmak için
Günün Videosu
2. Adım: Uzantıyı Değiştirin
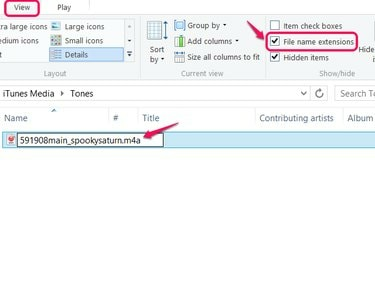
Resim Kredisi: Görüntü, Microsoft'un izniyle
Aç görüş Windows 8'de sekmesini açın ve açın Dosya Adı Uzantıları. Zil sesi dosyasını seçin, tuşuna basın. F2 yeniden adlandırmak ve uzantıyı M4R'den değiştirmek için M4A.
Uç
- Dosyayı zil sesi olarak kullanmaya devam etmek için önce dosyanın bir kopyasını oluşturun -- dosyayı seçin ve Ctrl-C sonra Ctrl-V -- ve kopyayı orijinal yerine yeniden adlandırın.
- Windows 7'de uzantıları göstermek için Düzenlemek ve Seç Klasör ve Arama Seçenekleri. Aç görüş sekmesini ve işaretini kaldırın Bilinen dosya türleri için uzantıları gizle.
3. Adım: Dosyayı Yükleyin
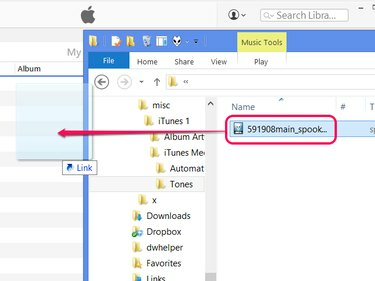
Resim Kredisi: Görüntü, Apple ve Microsoft'un izniyle
Müzik olarak kitaplığa eklemek için M4A uzantılı dosyayı iTunes penceresine sürükleyin.
4. Adım: Dönüşüm Formatını Ayarlayın
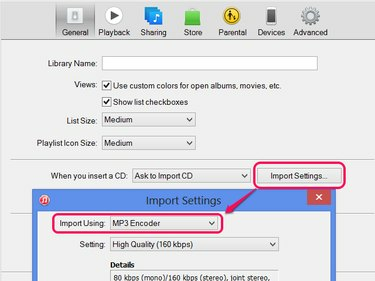
Resim Kredisi: Apple'ın izniyle görüntü
iTunes'u açın tercihler Düzen menüsünde -- veya Ctrl-Virgül. Tıklamak Ayarları İçe Aktar Genel sekmesinde seçin ve MP3 Kodlayıcı Kullanarak İçe Aktar açılır menüsünden. Kalite seviyesini ayarlayın ve tıklayın tamam her iki açık pencerede.
Adım 5: Dosyayı Dönüştürün
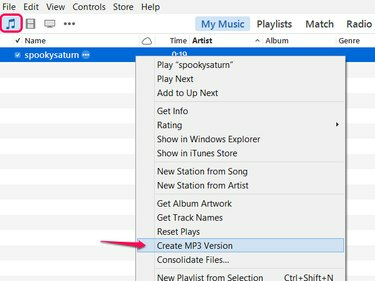
Resim Kredisi: Apple'ın izniyle görüntü
iTunes müzik kitaplığınızdaki - ton kitaplığındaki değil - şarkıya sağ tıklayın ve MP3 Sürümü Oluştur.
Uç
Dönüştürmeden sonra, müzik kitaplığında şarkının hem M4A hem de MP3 versiyonlarına sahip olacaksınız. M4A kopyasının silinmesi MP3 kopyasını silmez.




