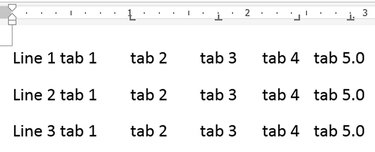
-
Microsoft Word 2013 ve 2010'da metni konumlandırmak için kullanılan üç ana sekme durağı türü vardır: Sol sekmeler metni sola hizalar durağın konumu, Orta sekmeler metni sekme durağının etrafında ortalar ve Sağ sekmeler metni sağa hizalayarak durağın sonunda bitmesini sağlar konum. Sekme durağı eklemek için sekme seçiciden bir tür seçin ve cetvele tıklayın. Daha hassas kontrol veya bir sekmeye nokta veya tire eklemek için Sekmeler penceresindeki ayarları yapın.
Aşama 1
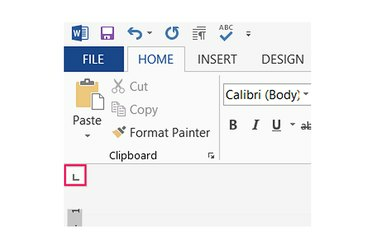
-
Sekme durağı türleri arasında geçiş yapmak için Dosya menüsü ile sol taraftaki cetvel arasında bulunan sekme seçiciye basın. Sol sekme durakları "L" gibi görünür, Merkez duraklar ters "T" gibi görünür ve Sağ duraklar geriye doğru "L" gibi görünür.
Günün Videosu
Adım 2
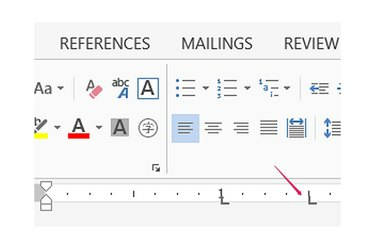
-
Seçili sekme durağını yerleştirmek için sayfanın üst kısmındaki yatay cetvel boyunca herhangi bir yeri tıklayın. Varsayılan olarak, sekmeler, sekme yerleşiminden sonra eklenen tüm yeni metin satırlarına uygulanır. Mevcut metne sekmeler eklemek için cetvele tıklamadan önce metni seçin. Ek duraklar eklemek için cetvelde başka bir yere tıklayın.
Aşama 3
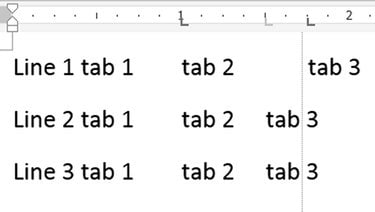
-
Yeniden konumlandırmak için mevcut bir sekme durağını cetvel boyunca sürükleyin. Siz sürüklerken Word, sekmeyi sayfadaki diğer metinlerle hizalamanıza yardımcı olmak için dikey bir çizgi görüntüler. Sekme durağını silmek için cetvelden dikey olarak sürükleyin.
4. Adım
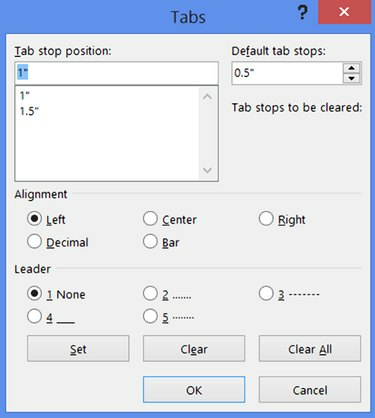
-
Sekmeler penceresini açmak için cetveldeki bir sekme durağına çift tıklayın ve sekme duraklarını inç cinsinden tam konumları girerek ayarlayın. Metin kutusuna durak konumunu yazın, bir hizalama seçin ve "Ayarla" düğmesine basın.
Adım 5
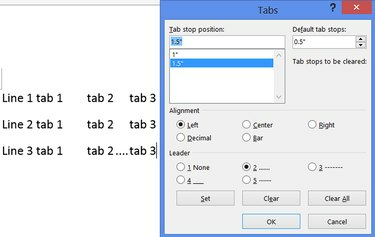
-
Listeden bir sekme durağı seçin, Lider bölümünde bir stil seçin ve bir sekmenin bıraktığı boş alana noktalar veya tireler eklemek için "Ayarla" yı tıklayın. Sekmeler penceresini kapatmak ve tüm değişiklikleri uygulamak için "Tamam"a basın.
Uç
Sekme seçiciyi görmüyorsanız, "Görüntüle"yi tıklayın ve "Cetvel"i işaretleyin.
Sekme seçicideki üç normal sekme durağı türüne ek olarak, Word'de noktalı ters çevrilmiş bir T'ye benzeyen bir Ondalık durağı vardır. Bu durak, sayıları bir ondalık nokta boyunca hizalar. Sekme seçicideki diğer öğeler sekmeleri etkilemez: Biri dikey bir çubuk çizer ve diğer ikisi paragraf girintilerini ayarlar.
Belirli sekme duraklarından etkilenmediğinde Sekme tuşunun imleci ne kadar hareket ettirdiğini etkilemek için Sekmeler penceresindeki "Varsayılan Sekme Durakları" ayarını değiştirin. Bu ayar tüm belge için geçerlidir.
Tüm sekme duraklarını silmek için Sekmeler penceresindeki "Tümünü Temizle"ye basın veya tek bir sekme durağı seçin ve kaldırmak için "Temizle"ye tıklayın.
Uyarı
Mevcut bir belgede sekme duraklarının değiştirilmesi, sayfa düzenlerini bozabilir veya satır sonlarını değiştirebilir. En iyi sonuçlar için, yazmadan önce sekmeleri ayarlayın.




