
Sanal bir slayt gösterisinden görüntüleri kaydetmenin birkaç yöntemi vardır.
Bir slayt gösterisini görüntülerken, belirli görüntüleri bilgisayarınıza kaydetmek isteyebilirsiniz. Hangi slayt gösterisini kullanırsanız kullanın, durumunuza en uygun yöntem vardır. "Dosyala ve farklı kaydet", "ekran görüntüsü al", "sağ tıkla", "farklı kaydet" ve "sayfayı düzenle", bir slayt gösterisindeki görüntüleri bilgisayarınıza kaydetmek için denenebilecek yöntemlerdir. Sonuç, sevdiğiniz slayt gösterisindeki tüm görüntüleri kaydedebileceğiniz bir klasördür.
Aşama 1
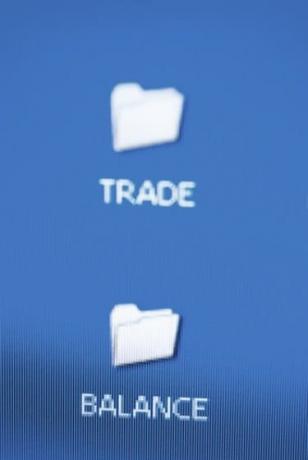
Slayt gösterisi görüntülerinizi kaydetmek için masaüstünde yeni bir klasör oluşturun.
Resimlerinizi kaydedeceğiniz yeni bir klasör oluşturun. Windows yönetiminizi (dosya sistemi) kullanarak masaüstünüze gidin. "Dosya", "Yeni", "Klasör"e gidin ve klasörünüzü "slayt gösterisi indirmeleri" gibi adlandırın.
Günün Videosu
Adım 2

Masaüstüne "Farklı Kaydet", görüntü dosyalarını sabit sürücünüze kaydeder.
"Dosya", "Farklı kaydet" seçeneğine gidin ve dosyanıza görüntünün içeriğiyle ilgili bir ad verin. Bu yöntem yalnızca, dijital kameranızdaki veya cep telefonunuzdaki görüntülere göz atmanıza izin veren bir program gibi web tabanlı olmayan bir yazılım uygulamasından bir slayt gösterisi izliyorsanız işe yarar.
Aşama 3
Resminizi tam ekran görüntüleyin ve klavyenizdeki "Print Screen" düğmesine tıklayarak ekranı yakalayın. "Shift" ve "Print Screen" tuşlarına basmanız gerekebilir. Ekranın yazdırıldığına dair herhangi bir onay alamayabilirsiniz. Sorun yok. Paint gibi görüntü işleme yazılımınıza gidin ve "Düzenle" ve "Yapıştır"a gidin. Dosyanızı sabit sürücünüze kaydetmek için "Dosya" ve "Farklı Kaydet" (.jpeg) seçeneğine gidin.
4. Adım
Slayt gösterinizi web'de görüntüleyin ve resme sağ tıklayın. Bu yöntem, Google Görseller'deki bazı arama sonuçlarıyla çalışır, ancak web sitelerinde Flash olmayan slayt gösterilerinde de çalışır. Dosyayı adlandırın ve masaüstünüzde oluşturduğunuz klasöre kaydedin.
Adım 5
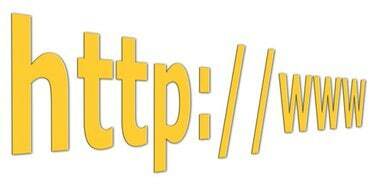
Seamonkey web tarayıcısı, web sayfalarının düzenlenmesine izin verir.
Sayfayı düzenle, görüntüyü seçme ve grafik işleme yazılımındaki belgelere kopyalayıp yapıştırma yeteneği kazanmak için. Sayfayı düzenlemek için Seamonkey web tarayıcısını indirip kurun, URL'yi Seamonkey Navigator'a yükleyin ve "Dosya" ve "Düzenle"ye gidin. Sayfa düzenlemek için yüklendiğinde, resim kopyalanmaya ve yapıştırmak.
Uç
Çevrimiçi gezinirken ekranınızdaki içerik üzerinde tam kontrol elde etmek için Firefox için Firebug eklentisini yükleyin.
Görüntüleri dijital kameranızdan veya telefonunuzdan kopyalıyorsanız, cihazınız için görüntü dosyalarını slayt gösterisinden otomatik olarak kopyalayacak bir yazılım olup olmadığına bakın.
Uyarı
"Ekranı yazdır", slayt gösterisi görüntüsünün etrafındaki alanları da yazdırabilir, bu nedenle görüntüyü görüntü işleme yazılımınızda kırpmanız gerekir.



