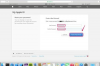Resim Kredisi: Ciaran Griffin/Lifesize/Getty Images
Corel, CorelDraw ve Animation Shop gibi popüler grafik programları üretmesiyle tanınan Kanadalı bir yazılım şirketidir. Animation Shop, animasyonlu GIF'ler veya görüntüler oluşturmak için bir storyboard platformu kullanır. Çerçevelerinizi CorelDraw'da oluşturabilir, ardından orijinal dosyaları tek bir dosyada veya GIF'de birleştirmek için Animation Shop'u kullanabilirsiniz. GIF, hareket yaratmak için tüm karelerden geçer. Coral yazılımıyla çalışmak biraz pratik gerektirir, ancak ödül pürüzsüz bir animasyonlu GIF'tir.
Corel çizgisi
Aşama 1
Bilgisayarınızda CorelDraw'ı açın.
Günün Videosu
Adım 2
Sabit sürücünüzde yeni bir klasör oluşturun. Masaüstünüze sağ tıklayın, menüden "Yeni"yi ve ardından "Klasör"ü seçin. Klasörünüzü "GIF" olarak adlandırın.
Aşama 3
Grafiğinizin ilk karesini tasarlayın ve oluşturun. Örneğin, "Hoş Geldiniz" kelimesiyle animasyonlu metin yapmak istiyorsanız, "Hoş Geldiniz" yazmak için metin aracını kullanırsınız. Metniniz için yazı tipi boyutunu ve renklerini seçin.
4. Adım
Resmi yeni klasöre kaydedin. Ekranın üst kısmında bulunan "Dosya" üzerine tıklayın. Tür olarak GIF'i seçin ve dosyayı "1" olarak adlandırın. Şimdi GIF klasörünüzde "1.gif" başlıklı bir dosyanız olmalıdır. Bu, animasyonunuzun ilk karesidir.
Adım 5
Tuvalinizdeki grafiği alın ve bir şekilde değiştirin. Örneğin, "Hoş Geldiniz" örneğini kullanarak, ilk karenizi 24 punto yazı tipi boyutuyla yazdıysanız, metni vurgulayın ve boyutu 20 punto olarak değiştirin.
6. Adım
"Dosya"yı ve ardından "Farklı kaydet"i tıklayın. Değiştirilen grafiği "2.gif" olarak kaydedin ve klasörünüze ekleyin. Bu, animasyonunuzun ikinci karesidir.
7. Adım
Resminizin her karesini oluşturmaya ve GIF klasörünüze kaydetmeye devam edin.
Animasyon Dükkanı
Aşama 1
Bilgisayarınızda Animasyon Mağazasını açın.
Adım 2
"Dosya"yı, ardından "Animasyon Sihirbazı"nı tıklayın ve verilen talimatları izleyin. "İlk görüntü çerçevesiyle aynı boyutta" radyo düğmesinin açık olduğunu doğrulayın. Devam etmek için "İleri" ye tıklayın.
Aşama 3
"Şeffaf" radyo düğmesini tıklayarak görüntü rengini şeffaf olarak ayarlayın. Devam etmek için "İleri" ye tıklayın.
4. Adım
GIF'iniz için kare sayısı ve döngü gibi seçenekleri ayarlayarak ekranlar arasında gezinmeye devam edin.
Adım 5
"Resim Ekle" düğmesine tıklayın. GIF klasörünüzü bulun ve PaintShop ile oluşturduğunuz çerçeveleri yükleyin. Devam etmek için "İleri"yi ve ardından "Son"u tıklayın.
6. Adım
Yeni GIF'inizi önizleyin. Ekranın üst kısmındaki "Animasyonu Görüntüle" düğmesine tıklayın.
7. Adım
Animasyonunuzu kaydedin. "Dosya"yı ve ardından "Farklı kaydet"i seçin. Grafiğinizin adını yazın ve "Kaydet"i tıklayın.
İhtiyacınız Olan Şeyler
Corel çizgisi
Animasyon Dükkanı
Uç
Animation Shop 3 şu anda Windows Vista veya WIndows 7 ile çalışmayacaktır.