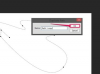MacBook dizüstü bilgisayarda yazan ellerin yakın çekimi
Resim Kredisi: studio-fi/iStock/Getty Images
Keylogger'lar birçok farklı biçimde gelir. Yazılım tabanlı keylogger'lar, makinenize fiziksel erişim gerektirmez ve kötü amaçlı yazılım indirdiğinizde veya bir saldırgan sisteminize uzaktan eriştiğinde yüklenebilir. Donanım tabanlı keylogger'lar, saldırganın sisteminize fiziksel erişimi olmasını gerektirir. Keylogger'ları tanımlamak, bulmak ve sisteminizden kaldırmak için çeşitli seçenekler mevcuttur.
Etkinlik Monitörü
Activity Monitor, Mac'inizde gerçekleşen gerçek zamanlı olayları size gösterir. Dock'taki Finder simgesini tıklayın, "Git" menüsünü seçin ve "Yardımcı Programlar"ı seçin. Uygulamayı başlatmak için "Activity Monitor" üzerine çift tıklayın. Aktivitenizi işlemlere göre sıralamak için "İşlem" sütun etiketine tıklayın. Olağandışı süreçleri arayın ve Terminal'i kullanarak kontrol edin. "Git" menüsünü tıklayın, "Yardımcı Programlar"ı seçin ve "Terminal"i açın. "Man" yazın, ardından bir boşluk ve işlem adını yazın. Örneğin, "man networkd", ağ arka plan programı hakkında bilgi sağlar. Şüpheli görünen bir süreç bulursanız, WestWood Computing veya Trivia Ware gibi bir sitede geçerli arka plan programları ve hizmetlerin bir listesini kontrol etmek için süreci arayın (Kaynaklar'daki bağlantılar).
Günün Videosu
Donanım Denetimi
Bazı keylogger'lar, fiziksel klavyenize bağlanan donanım tabanlı araçlar kullanır. Bu, bir kamu ofisinde veya başkalarının bilgisayarınıza erişebildiği bir alanda çalışırken ortaya çıkabilir. Bir keylogger olduğundan şüpheleniyorsanız ancak Activity Monitor'de izlemeyi gösteren hiçbir şey bulamıyorsanız, klavyeniz ve bilgisayarınız arasındaki bağlantıyı kontrol edin. Ait olmayan herhangi bir ekstra bağlantı veya donanım görürseniz, cihazı çıkarın. Donanım tabanlı tuş kaydedicilerin daha istilacı türleri, ürün yazılımı aracılığıyla uygulanır ve profesyonel kaldırma hizmetleri gerektirir.
Yazılım Tabanlı Klavyeler
Tuş vuruşlarının algılanmasını önlemenin bir yolu, klavyeyi hiç kullanmamaktır. Mac OS X, yazılım tabanlı klavye yükleme desteği sağlar. Bir tuş kaydedici yalnızca tuş vuruşlarını algıladığından, yazılım klavyesini kullanarak önemli verileri girerken bilgisayarınızı kullanmaya devam edebilirsiniz. Sistem Tercihlerini başlatın, "Klavye" seçeneğini seçin ve "Menü Çubuğunda Giriş Menüsünü Göster" kutusunu işaretleyin. Menü çubuğundaki Giriş simgesine tıklayın ve açılır menüden "Klavye Görüntüleyiciyi Göster"i seçin. Bilgisayarınızı tuş kaydediciler için kontrol ettirene kadar parolaları ve önemli bilgileri girmek için bu klavyeyi kullanın.
Güvenlik Yazılımı
Güvenlik yazılımı paketleri, genellikle keylogger'ları algılayabilen gelişmiş taramalar çalıştırabilir. Bunu yapmanın bir yolu, dosyaları değişiklikler için kontrol etmeyi ve şüpheli bağlantıları engellemeyi içerir. Bunu kendi başınıza yapmak, kod sayfaları arasında gezinmeyi ve değişen tek bir rakama sahip dosyaları aramayı gerektirir. Kaspersky, WebRoot ve Intego, çoğu keylogger'ı bulabilen ve kaldırabilen uygulamalar sağlar (Kaynaklar'daki bağlantı). Seçtiğiniz bir güvenlik uygulamasını yükleyin ve sisteminizde bir keylogger'ın kurulu olduğundan şüpheleniyorsanız, arşiv taramaları da dahil olmak üzere tam bir tarama çalıştırın.
Keylogger'ları Engelleme
Bir keylogger'ınız olabileceğini düşünüyorsanız, ancak hemen kaldırmak için zamanınız yoksa, şifrenizi iki segmente yazarak keylogger'ı engelleyebilirsiniz. Parolanızın ilk bölümünü yazın, bir metin belgesine biraz çöp metin girin ve ardından çoğu keylogger'ın parolanızı kaydetmesini önlemek için parolayı tamamlayın.
yeniden yükleme
Bir keylogger'ınız olduğunu düşündüğünüzde ve diğer tüm seçeneklerin keylogger'ı kaldıramadığını düşünüyorsanız, yazılım tabanlı keylogger'ları kaldırmak için işletim sisteminizi silebilir ve yeniden kurabilirsiniz. Bellenime veya donanım aracılığıyla yüklenen keylogger'ların yeniden yüklemeyle kaldırılamayacağını unutmayın. Tüm dosyalarınızın bir yedeğini oluşturun, "Option" tuşunu basılı tutarken bilgisayarınızı yeniden başlatın ve sabit sürücünüzü silmek için Disk Yardımcı Programını kullanın. Disk İzlencesi'nden çıkın ve ardından "Mac OS X'i Yeniden Yükle" seçeneğini belirleyin.