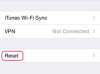Resim Kredisi: Sarah Jacobsson Purewal
Aktarımı yapmak için Apple'ın iTunes yazılımını kullanıyorsanız, iPhone'unuzdan PC'nize fotoğraf almak zor değildir. Ancak, iTunes'u kullanmamayı tercih ederseniz - çünkü iPhone'unuz aynı anda yalnızca bir bilgisayarın iTunes'una bağlanabilir - içeriğinizi bir PC'ye aktarmanın birçok başka yolu vardır.
Windows Gezgini'ni Kullanma
Fotoğrafları iPhone'unuzdan PC'nize aktarmak için iTunes'u kullanmak zorunda değilsiniz - bunları Windows Gezgini'ni kullanarak kolayca yakalayabilirsiniz.
Günün Videosu
Aşama 1: Bir USB kablosu kullanarak iPhone'unuzu bilgisayarınıza bağlayın.

Bilgisayarınızın iPhone'unuza erişmesine izin verin.
Resim Kredisi: Sarah Jacobsson Purewal
Adım 2: iPhone'unuzun kilidini açın. Bu bilgisayarın fotoğraflarınıza ve videolarınıza erişmesine izin vermek isteyip istemediğinizi soran bir açılır mesaj göreceksiniz. Musluk İzin vermek Bilgisayarınızın iPhone'unuzdaki fotoğrafları ve videoları görmesine izin vermek için.

Bilgisayarınızda iPhone'unuzu açın.
Resim Kredisi: Sarah Jacobsson Purewal
Aşama 3: Açık Windows Gezgini ve kendinize gidin Apple iPhone (bunu bulamazsanız, altında olmalıdır bu bilgisayar). adlı bir disk göreceksiniz. Dahili depolama. Telefonunuzun dahili depolamasını açmak için bu simgeye çift tıklayın ve ardından adlı klasöre çift tıklayın. DCIM Telefonunuzun fotoğraflarını ve videolarını görmek için (çeşitli klasörlerde düzenlenebilirler).
4. Adım: Fotoğraflarınızı masaüstünüze sürükleyerek iPhone'unuzdan PC'nize aktarın.
Fotoğraflarınızı iCloud ile Yedekleme
Her iPhone, Apple'ın iCloud'unda 5 GB ücretsiz bulut depolama alanıyla birlikte gelir. Bu depolama alanı, telefon ayarları, kişiler ve tabii ki fotoğraflar ve videolar gibi şeyleri yedeklemek için kullanılabilir. PC'nize iCloud'un masaüstü istemcisini yüklerseniz, iPhone'unuzda çektiğiniz tüm fotoğraflar otomatik olarak PC'nize yüklenir.
Aşama 1: Ayarlar uygulamasını açıp iCloud'a dokunarak iPhone'unuzda iCloud'u etkinleştirin. Mevcut Apple Kimliğinizi ve parolanızı (App Store'dan alışveriş yapmak için kullandığınız kimlik ve parolayla aynı) kullanarak oturum açmanız gerekir.

iCloud Fotoğraf Kitaplığı'nı açın.
Resim Kredisi: Sarah Jacobsson Purewal
Adım 2: Ayarlar > iCloud > Fotoğraflar'a giderek iCloud'da fotoğraf eşzamanlamayı açın. Tüm fotoğraflarınızın kaydedilmesini ve iCloud'a senkronize edilmesini istiyorsanız iCloud Fotoğraf Kitaplığı'nı açın. Burada isterseniz açabileceğiniz birkaç ayar daha vardır: Fotoğraf Yayınım, iPhone'unuzda çekilen son 1000 fotoğrafı otomatik olarak iCloud'a yükler; Seri Çekim Fotoğraflarını Yükle, seri çekim modundaki bir çekimden seçilen "favori" fotoğraflarınızı yükler; ve iCloud Fotoğraf Paylaşımı, arkadaşlarınızla, ailenizle ve İnternet'te herkese açık olarak paylaşmak üzere albümler oluşturmanıza olanak tanır.

iCloud.com'a ilk kez giriş yaptığınızda, fotoğraf kitaplığınızın ayarlanması biraz zaman alacaktır.
Resim Kredisi: Sarah Jacobsson Purewal
Aşama 3: PC'nize iCloud'u şu adresten indirin ve yükleyin: bu bağlantı. iPhone'unuzda kullandığınızla aynı Apple Kimliği ve parolayı kullanarak iCloud'da oturum açın. Fotoğraflarınıza web'den erişmeyi tercih ederseniz, giriş yapabilirsiniz. iCloud.com fotoğraflarınızı ve diğer iCloud yedeklerinizi görmek için
Fotoğraflarınızı Dropbox, Google Drive veya Başka Bir Bulut Hizmeti ile Yedekleyin
iCloud kullanışlıdır, ancak herkesin tercih ettiği bulut depolama hizmeti değildir. Neyse ki, Dropbox, OneDrive ve Google Drive gibi diğer bazı bulut depolama hizmetleri, iOS uygulamalarında yerleşik olarak otomatik iPhone fotoğraf yedeklemesine sahiptir.
Dropbox için:
Aşama 1: İndir ve yükle Dropbox'ın iOS uygulaması.

Dropbox'ın fotoğraflarınıza erişmesine izin verin.
Resim Kredisi: Sarah Jacobsson Purewal
Adım 2: Dropbox hesabınızla giriş yapın. Dropbox uygulamasına ilk kez giriş yapıyorsanız, Kamera Yüklemesini Etkinleştir sonraki ekranda. Buna dokunun ve Dropbox'ın fotoğraflarınıza erişmesine izin verin. Dropbox uygulamasına daha önce giriş yaptıysanız, şuraya gidin: Ayarlar > Kamera Yükleme. Kamera Yüklemeyi açın ve Dropbox'ın fotoğraflarınıza erişmesine izin verin. Telefonunuz Wi-Fi'ye her bağlandığında (açmadığınız sürece) fotoğraflarınız Dropbox klasörünüze yüklenecektir. Hücresel veriyi kullan, bu durumda fotoğraflarınız gerçek zamanlı olarak yüklenecektir).
Google Drive için:
Aşama 1: İndir ve yükle Google Drive'ın iOS uygulaması.

"Yüksek Kaliteli" fotoğraflar, Google Drive depolama sınırınıza dahil edilmez.
Resim Kredisi: Sarah Jacobsson Purewal
Adım 2: Google hesabınızla Google Drive'da oturum açın. Google Drive uygulamasında ilk kez oturum açıyorsanız, sonraki ekranda fotoğraf ve video yedeklemeyi açma seçeneğiniz olacaktır. Musluk Aç ve fotoğraflarınızın ve videolarınızın yüklenmesini istediğiniz boyutu seçin -- "Yüksek Kaliteli" fotoğraflar, orijinal fotoğraflar, ancak bunlar Google Drive depolama alanınızdan düşülmez, "Orijinal" fotoğraflar ise orijinal fotoğraflar olur, Ancak niyet Google Drive depolama alanınıza güvenin. Google Drive'ın fotoğraflarınıza erişmesine izin verin ve Wi-Fi'ye her bağlandığınızda fotoğraflarınız otomatik olarak yedeklenecektir.
Daha önce Google Drive uygulamasına giriş yaptıysanız, fotoğraf yedekleme ayarlarını şuraya giderek bulabilirsiniz: Ayarlar > Fotoğraflar ve açılıyor Google Fotoğraflar klasörü.
Diğer bulut depolama hizmetleri için:
Seçtiğiniz bulut depolama hizmeti, uygulaması aracılığıyla otomatik fotoğraf yedeklemesi sunmuyorsa, yine de şunları yapabilirsiniz: Uygulamaları, web hizmetlerini ve cihazları birbirine bağlamanıza olanak tanıyan bir otomasyon hizmeti olan IFTTT'yi kullanarak fotoğraflarınızı yedekleyin.
Aşama 1: İçin kayıt olun IFTTT.

iOS kanalını IFTTT uygulamasına bağlayın.
Resim Kredisi: Sarah Jacobsson Purewal
Adım 2: iPhone'unuzda IFTTT'nin IF uygulamasını indirin ve IFTTT hesabınızla oturum açın. IF uygulamasını açın ve sağ üst köşedeki kaseye benzeyen simgeye ve ardından sağ alt köşedeki Ayarlar simgesine dokunun. Ayarlar menüsünde öğesine dokunun. Kanallar ve ardından 'iOS Fotoğrafları'nı arayın. öğesine dokunun. iOS Fotoğrafları simgesi ve Bağlan'a dokunun.
Aşama 3: Bilgisayarınızda IFTTT'yi açın. Tıklamak Kanallar ve kullanmak istediğiniz bulut depolama hizmetini arayın. Box, Evernote, Dropbox, Google Drive, Flickr ve Seagate Personal Cloud'un tümü bağlanabilir. IFTTT'nize bağlamak için kullanmak istediğiniz bulut depolama hizmetinin simgesine tıklayın.

IFTTT, fotoğraflarınızı yedeklemek için önceden hazırlanmış birçok tarif içerir.
Resim Kredisi: Sarah Jacobsson Purewal
4. Adım: Arama çubuğunda bir fotoğraf yedekleme tarifi arayın. Örneğin, iOS fotoğraflarınızı Box'a yedekleyen bir tarif istiyorsanız, "iOS Fotoğraf Kutusu"nu arayın. Bir sürü tarif bulacaksınız diğer üyeler tarafından oluşturuldu (aradığınızı bulamazsanız kendi tarifinizi de oluşturabilirsiniz, ancak bu biraz daha fazla) karmaşık). Kullanmak istediğiniz tarife tıklayın ve tıklayın Ekle Tarif kutunuza eklemek için Tarifin kullandığı değişkenleri (örneğin, fotoğraflarınızın kaydedileceği klasörü adlandırma) ayarladığınızda, fotoğraflarınız otomatik olarak bulut depolama hizmetinize yüklenecektir.
Bunları Kendinize E-postayla Gönderin
Bilgisayarınıza aktarmak istediğiniz birkaç fotoğrafınız varsa ve bir USB kablosu bulamıyorsanız, bunları kendinize e-postayla göndermenin denenmiş ve gerçek yöntemini kullanabilirsiniz.

E-postayla göndermek istediğiniz fotoğrafları seçin.
Resim Kredisi: Sarah Jacobsson Purewal
Aşama 1: iPhone'unuzda Fotoğraflar uygulamasını açın. Galeri modunda, sağ üst köşedeki Seç'e dokunun. Aktarmak istediğiniz fotoğraflara (e-posta yoluyla bir seferde yalnızca beş fotoğraf gönderebilirsiniz) dokunarak seçin ve ardından ekranın sol alt köşesindeki yükleme simgesine dokunun.

Posta uygulamasını seçin.
Resim Kredisi: Sarah Jacobsson Purewal
Adım 2: Posta uygulamanızı açmak için Posta simgesine dokunun. Posta uygulamasında, Kime bölümüne e-posta adresinizi yazın ve sağ üst köşedeki Gönder'e dokunun. İletiyi konu olmadan gönderip göndermediğinizi onaylamanız ve ayrıca göndermek istediğiniz fotoğrafları (küçük, orta, büyük ve "gerçek boyut") seçmeniz gerekir.
Aşama 3: Bilgisayarınızda e-posta hesabınızı açın ve fotoğraf eklerini masaüstünüze indirin.