Çoğu fare kaydırma tekerleği kutudan çıkar çıkmaz çalışır. Genellikle, farenin yazılımını yüklemeseniz bile tekerlek çalışır, ancak kaydırmak için yeni bir fare bulamazsanız, ilk adım olarak yazılımı yüklemeyi deneyin. Bu işe yaramazsa veya tekerleğiniz önceden kayıyor ancak çalışmayı durdurduysa, sorun bir donanım, yazılım veya ayar sorunu olabilir.
Temel Bilgileri Kontrol Edin
Daha karmaşık bir şey denemeden önce şu temel sorun giderme teknikleriyle başlayın:
Günün Videosu
- Bilgisayarını yeniden başlat.
- Tekerlekteki kalıntıları temizleyin. Gerekirse, farenin fişini çekin ve pamuklu çubuk üzerine bir damla İzopropil alkol kullanın.
- Mümkünse fareyi bilgisayarınızdaki farklı bir USB bağlantı noktasına bağlayın.
- Kablosuz bir fare kullanıyorsanız, farenin pillerini değiştirin. Eski piller, tamamen ölmeden önce düzensiz davranışlara neden olabilir.
- Farklı bir programda kaydırmayı deneyin. Microsoft şunu not eder: bazı programlarda sorun var kaydırma tekerlekleriyle, bu nedenle tekerleği Notepad veya Word gibi bir programda test edin.
Sistem Ayarlarını Kontrol Edin
Windows'ta, Fare Denetim Masası çeşitli fare ayarlarını barındırır. Fare sürücüleri - fareyle birlikte verilen yazılım - Denetim Masası'ndaki ayarları değiştirebilir, böylece ayarlar bilgisayardan bilgisayara farklı görünebilir.
Fare Denetim Masasına ulaşmak için Windows 8.1'de (veya Windows 7'de Başlat menüsünü) Başlat ekranını açın, şunu yazın: Fare ve seçin Fare arama sonuçlarından.

Windows 8 kullanıyorsanız ancak 8.1 kullanmıyorsanız, aramak için Windows-W tuşlarına basın.
Resim Kredisi: Görüntü, Microsoft'un izniyle
Denetim Masası'nda, Teker sekmesine gidin ve sorununuza neden olabilecek seçenekler için ayarları kontrol edin. Örneğin, varsayılan Tekerlek sekmesi ayarları, kaydırma için farklı hızlar sunar. Tekerleğiniz yavaş dönüyorsa, hızı artırın.
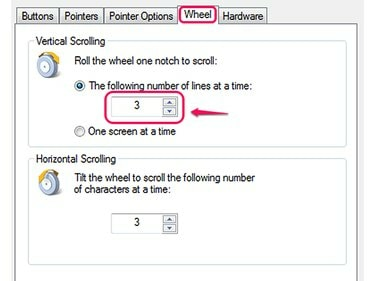
Bu fare dikey ve yatay kaydırmayı destekler.
Resim Kredisi: Görüntü, Microsoft'un izniyle
Microsoft'un bazı fareleri de dahil olmak üzere bazı fareler, kaydırmayı tamamen devre dışı bırakma seçeneğine sahiptir. Tekerleğiniz hiç kaymıyorsa, kaydırmanın etkinleştirildiğinden emin olun. Tüm bilgisayarlar bu seçeneği sunmaz.
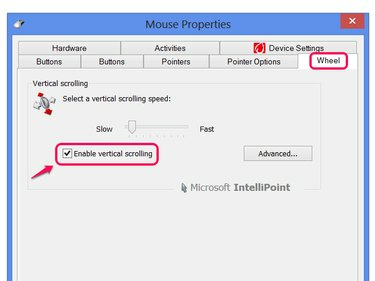
Seçeneğiniz varsa Dikey Kaydırmayı Etkinleştir'i açın.
Resim Kredisi: Görüntü, Microsoft'un izniyle
Uç
Farenizin kendi yapılandırma programı varsa, ayarlarını da kontrol edin.
Dizüstü bilgisayar dokunmatik yüzeylerinin Fare Kontrol Panelinde kendi ayarları vardır. Normal bir fare yerine dokunmatik yüzeyle ilgili sorun yaşıyorsanız, bu ayarları kontrol et kaydırmanın devre dışı bırakılmadığından veya alışılmadık bir harekete ayarlanmadığından emin olmak için.
Sürücü Güncellemelerini Kontrol Edin
Fare sürücülerinde yapılan güncellemeler, kaydırma tekerleği sorunları da dahil olmak üzere aksaklıkları giderebilir. Windows güncelleme birçok sürücüyü güncelleyebilir, ancak sahip olsanız bile bunu otomatik olarak yapmaz. otomatik güncellemeler açık. Sürücü güncellemelerini kontrol etmek için arayın ve çalıştırın Windows güncelleme Başlat ekranında (veya Başlat menüsünde) tıklayın ve Güncellemeleri kontrol et. Windows Update aramayı bitirdiğinde, görmek için bağlantıya tıklayın. İsteğe Bağlı Güncellemeler.
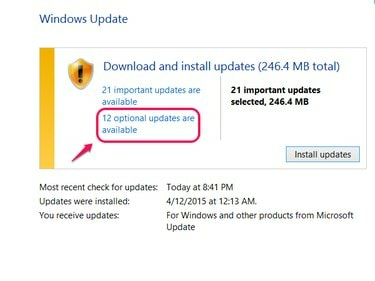
Güncellemeleri Yükle'ye tıklamak, sürücüler gibi isteğe bağlı güncellemeleri içermez.
Resim Kredisi: Görüntü, Microsoft'un izniyle
İsteğe bağlı güncellemeler listesinde farenizi görürseniz, kontrol edin ve tıklayın. Düzenlemek. Fareniz listede görünmüyorsa, geçerli sürücüleriniz olabilir veya Windows Update, farenizin sürücülerini sunmuyor olabilir. Bunun yerine, fare üreticinizin web sitesini ziyaret edin (ör. Microsoft, Logitech veya Razer) sürücüleri kendiniz indirmek için. En son kopyayı yüklemiş olsanız bile, onu indirip yeniden kurmanızın bir zararı yoktur - hatta sorununuzu çözebilir.
Eski Fare Yazılımını Kaldırın
Aynı anda iki farklı fareden yazılımın yüklenmesi çakışmalara neden olarak Kontrol Panelinde hatalı ayarlara ve tekerlekle ilgili sorunlara neden olabilir. kontrol edin Programlar ve Özellikler Denetim Masası -- artık kullanmadığınız farelerdeki fare yazılımını Başlat ekranında veya Başlat menüsünde arayın. Bulduğunuz herhangi birini seçin ve tıklayın Kaldır. Daha sonra, sorun çözülmezse, mevcut farenizin yazılımını CD'sinden veya üreticinin web sitesinden yeniden yüklemeyi deneyin.
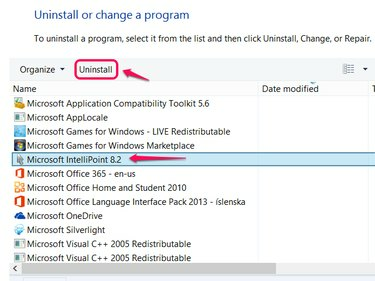
IntelliPoint, Microsoft markalı fareler için bir yazılımdır.
Resim Kredisi: Görüntü, Microsoft'un izniyle
Donanım Arızaları
Sorunu çözmek için hiçbir şey işe yaramazsa, kaydırma tekerleğiniz kırılmış olabilir. Bu durumda, fareyi tamir ettirmeniz veya yenisini satın almanız gerekir. Fareyi potansiyel olarak ücretsiz olarak onarmak için üreticinin garantisinin devam edip etmediğini kontrol edin.



