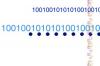Bitmiş metin.
Resim Kredisi: Adobe'nin izniyle görüntü.
Bilgisayar tarafından oluşturulan metin, eski daktilo metninden tamamen farklı olarak, tipik olarak düzgün ve eşit bir görünüme sahiptir. Birincisini Photoshop'ta ikincisi gibi yapmak, birden çok katman, akıllı nesneler, filtreler ve maskeleme içeren oldukça karmaşık bir işlemdir.
Aşama 1

Seçenekler çubuğundaki Yazı Tipi açılır menüsü.
Resim Kredisi: Adobe'nin izniyle görüntü.
Kağıt görüntünüzü Photoshop'ta açın ve Yazım aracını seçmek için "T" tuşuna basın. "Yazı Tipi" açılır menüsünü kullanarak yazı tipini daktilo stili bir yazı tipine ayarlayın - daha spesifik olarak, bir Special Elite veya Underwood gibi eski bir daktilodaki karakterlere benzemek için tasarlanmış Şampiyon. Bu tür yazı tiplerinin çoğu İnternette ücretsiz olarak mevcuttur (Kaynaklara bakın), hatta bazıları bunları ticari projelerde ücret ödemeden kullanmanıza izin veren lisanslara sahiptir. Bilgisayarınıza varsayılan olarak yüklenmiş olarak gelen "Courier New" yazı tipi, daktilo metnine benzese de, onu kullanırsanız sonuç çok gerçekçi olmayacaktır.
Günün Videosu
Adım 2

Seçenekler çubuğundaki Metin Rengi kutusu.
Resim Kredisi: Adobe'nin izniyle görüntü.
Seçenekler çubuğundaki diğer ayarları - yazı tipi boyutu, kenar yumuşatma ve metin hizalaması - beğeninize göre ayarlayın ve ardından renk seçiciyi getirmek için "Metin Rengi" kutusunu tıklayın.
Aşama 3

Metin rengini ayarlama.
Resim Kredisi: Adobe'nin izniyle görüntü.
"#" alanına "404040" yazın ve metin rengini koyu griye ayarlamak için "Tamam"ı tıklayın.
4. Adım

Temel metin, yazılan ve konumlandırılan.
Resim Kredisi: Adobe'nin izniyle görüntü.
Resmin üzerine tıklayın, metninizi yazın ve ardından onaylamak ve metin düzenleme modundan çıkmak için "Ctrl-Enter" tuşuna basın. Taşıma aracını seçmek için "V" tuşuna basın ve metni istediğiniz yere yerleştirmek için sürükleyin.
Adım 5

Metin için karıştırma modunu değiştirme.
Resim Kredisi: Adobe'nin izniyle görüntü.
Katmanlar bölmesindeki açılır menüyü kullanarak metin katmanı için karıştırma modunu "Çarp" olarak ayarlayın. Bu, metni kağıt görüntü üzerine bindirerek daha koyu ve hafif dokulu bir görünüm verir.
6. Adım

Metin katmanını çoğaltma.
Resim Kredisi: Adobe'nin izniyle görüntü.
Metin katmanını çoğaltmak için Katmanlar bölmesindeki "Yeni Katman" düğmesine sürükleyin.
7. Adım

Katmanı akıllı bir nesneye dönüştürme.
Resim Kredisi: Adobe'nin izniyle görüntü.
"Katman"ı tıklayın, "Akıllı Nesneler"in üzerine gelin ve "Akıllı Nesneye Dönüştür"ü seçin. bu döner yeni oluşturulan katmanı, katmanı rasterleştirme gibi filtreler uygulamanıza olanak tanıyan akıllı bir nesneye dönüştürün ona. Aradaki fark, herhangi bir zamanda bir akıllı nesneye uyguladığınız filtrelerin ayarlarını düzenleyebilmenizin yanı sıra akıllı nesnenin içeriği - böylece, sonuna yakın bir yazım hatası fark ederseniz, tamamen sıfırdan başlamanız gerekmeyecek. işlem.
Adım 8

Yeni katmana Dalgalanma filtresi efekti ekleme.
Resim Kredisi: Adobe'nin izniyle görüntü.
"Filtre"yi tıklayın, fareyle "Deforme Et"in üzerine gelin ve "Dalgalanma"yı seçin.
9. Adım

Dalgalanma filtresi ayarlarını yapılandırma.
Resim Kredisi: Adobe'nin izniyle görüntü.
Miktarı "100" ve boyutu "Orta" olarak ayarlayın. "Tamam" ı tıklayın. Bu, katmandaki metne biraz bozulma ekler.
Adım 10

Katmanın sırasını, karıştırma modunu ve opaklığını değiştirme.
Resim Kredisi: Adobe'nin izniyle görüntü.
Katmanı, orijinal metin katmanı ile kağıt arka plan arasında yeniden konumlandırmak için Katmanlar bölmesinde sürükleyin. Karıştırma modunu "Doğrusal Yanma" olarak ve opaklığını yüzde 25 olarak değiştirin. Bu, metnin bozuk kopyasını çok soluk hale getirerek, kağıda mürekkep akması veya bulaşmış gibi görünmesini sağlar.
11. Adım

Gürültü filtresini yeni katmana ekleme.
Resim Kredisi: Adobe'nin izniyle görüntü.
Orijinal metin katmanını tekrar çoğaltın ve yeni oluşturulan katmanı akıllı bir nesneye dönüştürün. "Filtre"yi tıklayın, fareyle "Gürültü"nün üzerine gelin ve "Gürültü Ekle"yi seçin.
Adım 1/2

Gürültü filtresi ayarlarını yapılandırma.
Resim Kredisi: Adobe'nin izniyle görüntü.
Miktarı "60" olarak ayarlayın, "Gauss" seçeneğini seçin ve "Tek Renkli" onay kutusunun etkinleştirildiğinden emin olun. "Tamam" ı tıklayın. Bu, bu katmandaki metne siyah beyaz parazit ekler.
Adım 13

Hareket Bulanıklığı filtresini katmana ekleme.
Resim Kredisi: Adobe'nin izniyle görüntü.
"Filtre"yi tıklayın, fareyle "Bulanıklaştır"ın üzerine gelin ve "Hareket Bulanıklığı"nı seçin.
Adım 14

Hareket Bulanıklığı filtre ayarlarını yapılandırma.
Resim Kredisi: Adobe'nin izniyle görüntü.
Açıyı "45" ve mesafeyi "2" olarak ayarlayın. "Tamam" ı tıklayın. Bu, bu katmana az miktarda çapraz bulanıklık ekler.
Adım 15

Katman için karıştırma modunu ve opaklığı değiştirme.
Resim Kredisi: Adobe'nin izniyle görüntü.
Katmanın karıştırma modunu "Fark" olarak ve opaklığını yüzde 25 olarak ayarlayın. Sonuç, metnin üzerinde düz olmayan mürekkepmiş gibi görünmesini sağlayan hafif, rastgele noktalardır.
Adım 16

Üç metin katmanını gruplama.
Resim Kredisi: Adobe'nin izniyle görüntü.
Katmanlar bölmesinde üç metin katmanını da seçin ve bunları "Yeni Grup" düğmesine sürükleyin. Bu, üç katmanı içeren bir katman grubu oluşturur.
Adım 17

Gruba katman maskesi ekleme.
Resim Kredisi: Adobe'nin izniyle görüntü.
Gruba bir maske eklemek için "Yeni Katman Maskesi" düğmesini tıklayın. Bunu yaptığınızda ön plan ve arka plan renkleriniz otomatik olarak siyah beyaza ayarlanır. Katman maskesi ilk oluşturulduğunda tamamen beyazdır, yani grubun içeriği tamamen görünür durumdadır; katman maskesinde siyahla boyama, boyadığınız alanı gizler.
18. adım

Fırça ön ayar seçicisinde doğru fırçayı seçme.
Resim Kredisi: Adobe'nin izniyle görüntü.
Fırça aracına geçmek için "B"ye basın, Seçenekler çubuğundaki fırça ön ayar seçici menüsünü açın ve "Doku 1" fırçasını seçin. Bu fırça listede görünmüyorsa, dişli simgesine tıklayın, "Çeşitli Fırçalar"ı seçin ve ardından, onu içeren fırça setini fırça listesine eklemeniz istendiğinde "Ekle"ye tıklayın.
Adım 19

Maskeleme yoluyla eklenen sıkıntılı alanlar ile bitmiş metin.
Resim Kredisi: Adobe'nin izniyle görüntü.
Fırça ucunu orijinal boyutunda tutarak katman maskesi üzerinde fırçayla rastgele boyayın. Kullandığınız fırça desenli olduğundan ve tamamen opak olmadığından, boyadığınız alanları yalnızca kısmen gizler. Bu, daktilo tuşları kağıda temiz bir şekilde vurmamış gibi, daha soluk veya eksik bir izlenim bırakarak, üzerini boyadığınız metnin bölümleri için sıkıntılı bir görünüme neden olur.
Uç
İşlem aynı zamanda kağıt görüntü yerine tek renkli bir arka plan kullanarak da çalışır - ancak sonuç muhtemelen daha az gerçekçi olacaktır.