Bir fotoğrafın içindeki nesneler de dahil olmak üzere Microsoft Publisher'daki nesnelerin etrafını izlemek için karalama aracı, içinde yer alan şekiller seçenekler. İşlem, Publisher 2010 ve 2013'te aynıdır. Serbest el çiziminde uzman değilseniz, izi tek bir çizgiyle tamamlamaya çalışmak yerine birden çok vuruş kullanarak izlemek genellikle daha kolaydır.
Aşama 1
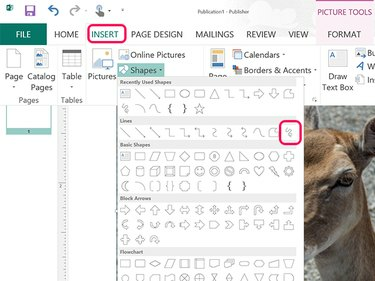
Resim Kredisi: Ekran görüntüsü Microsoft'un izniyle.
Bir resim içeren Yayıncı sayfasına gidin. Tıkla Sokmak sekme, seç şekiller ve ardından karalama Çizgiler bölümünün sonunda bulunan simgesi.
Günün Videosu
Uç
Publisher'a fotoğraf eklemek için Sokmak sekmesini seçin ve seçin Resimler.
Adım 2

Resim Kredisi: Ekran görüntüsü Microsoft'un izniyle.
İmleci nesnenin etrafından takip edin. Fare düğmesini bıraktığınızda, takip ettiğiniz yerde bir çizgi belirir ve Çizim Araçları Formatı şerit açılır.
Aşama 3
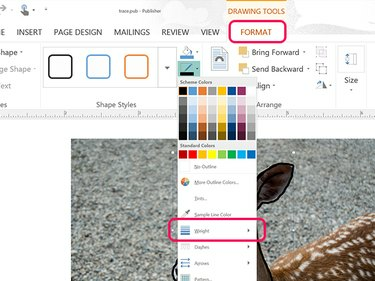
Resim Kredisi: Ekran görüntüsü Microsoft'un izniyle.
Tıkla Şekil Anahat içindeki simge Çizim Araçları Formatı kurdele. Bir renk seçin ve Ağırlık bir çizgi kalınlığı belirlemek için açılır menüdeki seçeneğini belirleyin.
4. Adım

Resim Kredisi: Ekran görüntüsü Microsoft'un izniyle.
öğesini seçerek gerektiği kadar ek çizgiler çizin. karalama şekil Sokmak kurdele Şekil simge. Fare düğmesini her bıraktığınızda, yeniden karalama İzlemenize devam etmek için şekil.
Adım 5

Resim Kredisi: Ekran görüntüsü Microsoft'un izniyle.
Artık ihtiyacınız yoksa izlediğiniz resme tıklayın ve Silmek anahtar.
Birden çok satırı gruplayarak taşıyabilir veya başka bir sayfaya kopyalayabilirsiniz. Seçmek için imleci izlediğiniz çizgilerin üzerine sürükleyin. Tıkla Ev sekmesi, ardından Düzenlemek simgesini seçin ve ardından Grup.
Uç
Orijinal görüntüyü silmeden izleme çizgilerini birlikte gruplamak istiyorsanız, düğmesine basarak görüntüyü belgeden kesin. Ctrl-X. İzleme çizgileri gruplandıktan sonra, düğmesine basarak görüntüyü belgeye geri yapıştırın. Ctrl-V. Ardından, simgesine tıklayarak görüntüyü satırların arkasına koyabilirsiniz. Ev kurdele Düzenlemek simge ve seçme Geri Gönder.



