
Resimler düğmesi, Ekle sekmesinin Çizimler bölümündedir.
Resim Kredisi: Görüntü, Microsoft'un izniyle
Publisher 2013 oluşturma işleminize bir arka plan resmi eklemek, dikkat çekmenize yardımcı olur, ancak saydamlık uygulayarak resmi soldurmazsanız, yayınınızın asıl içeriğini bunaltacaktır. Başlamak için, ile bir resim ekleyin Resimler Ekle sekmesindeki düğmesine basın ve ardından görüntüyü sığdırmak için iki yöntemden birini kullanın: Arka Plana Uygula seçeneğini seçin veya daha hassas kontrol için görüntüyü manuel olarak yeniden boyutlandırın ve konumlandırın.
Arka Plan Yöntemine Uygula
Aşama 1
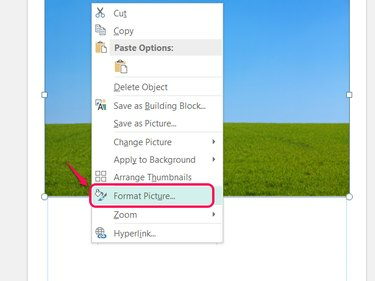
Bu yöntemle görüntüyü yeniden boyutlandırmanıza gerek yoktur.
Resim Kredisi: Görüntü, Microsoft'un izniyle
Resmi sağ tıklayın ve seçin Resmi Biçimlendir.
Günün Videosu
Adım 2

Değişiklikler, siz Tamam'ı tıklatana kadar görünmeyecektir.
Resim Kredisi: Görüntü, Microsoft'un izniyle
sürükleyin şeffaflık kaydırıcıyı kullanarak görüntünün saydamlığını ayarlamak için okları kullanın veya bir sayı yazın. Görüntü ne kadar şeffaf olursa, arka planınız üzerinde metin okumak o kadar kolay olur. Tıklamak
tamam görüntüyü soldurmak içinAşama 3
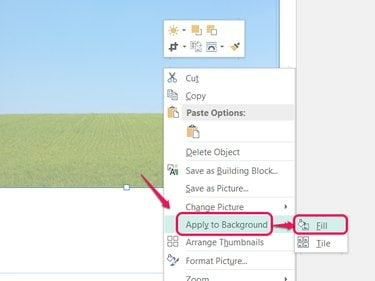
Döşe seçeneği, görüntüyü sığdırmak için germek yerine tekrarlar.
Resim Kredisi: Görüntü, Microsoft'un izniyle
Resmi sağ tıklayın, seçin Arka Plana Uygula ve seç Doldurmak sayfanın arka planını soluk görüntüyle doldurmak için.
4. Adım
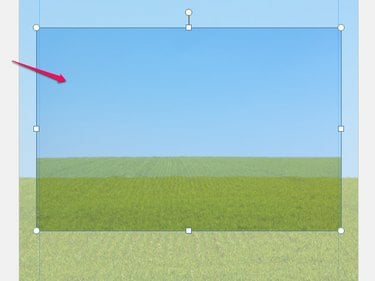
Sayfadaki tüm öğeler, yeni arka planınızın üstünde görünür.
Resim Kredisi: Görüntü, Microsoft'un izniyle
Artık arka planın üzerinde duran orijinal resmi seçin ve del solmuş arka plan görüntüsünü koruyarak silmek için.
Manuel Yöntem
Aşama 1
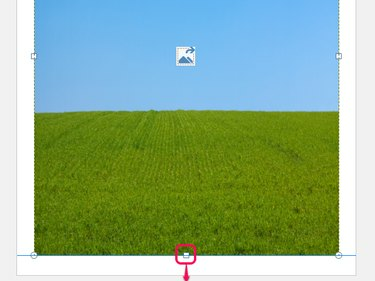
Siz sürüklerken görüntü kenarlığa sığacak şekilde oturur.
Resim Kredisi: Görüntü, Microsoft'un izniyle
Bir resmi yerleştirdikten sonra yerleştirmek için sürükleyin. Uzatmak ve yeniden boyutlandırmak için kenarlarındaki tutamaçları sürükleyin. Resmi, tüm sayfayı kenar çizgilerine kadar dolduracak veya sayfanın istenen bölümünü dolduracak şekilde yeniden boyutlandırın.
Adım 2

Geri Gönder, Ana Sayfa sekmesinin Düzenle bölümündedir.
Resim Kredisi: Görüntü, Microsoft'un izniyle
üzerindeki açılır menüyü açın. Geri Gönder Ana Sayfa sekmesindeki düğmesine basın ve Geri gönder Resmi sayfadaki diğer tüm öğelerin arkasına taşımak için. Resmi yayının geri kalanını tasarlamadan önce eklerseniz, bu adıma ihtiyacınız olmaz.
Aşama 3
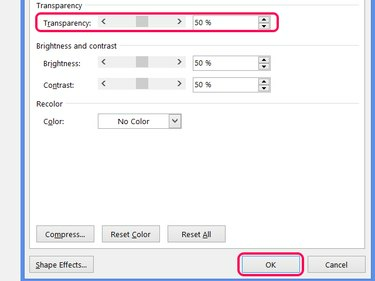
Ayarlamalar yapmak için Resmi Biçimlendir penceresini yeniden açın.
Resim Kredisi: Görüntü, Microsoft'un izniyle
Resmi sağ tıklayın ve seçin Resmi Biçimlendir. hareket ettir şeffaflık solma seviyesini ayarlamak için kaydırıcıyı kullanın veya bir sayı girin. tuşuna basana kadar değişikliğin geçerli olduğunu görmezsiniz. tamam.
Uç
Bilgisayarınızdan bir resim seçmeye alternatif olarak, Çevrimiçi Resimler Web'de resim aramak için. Varsayılan olarak, Publisher, bazıları ticari kullanıma izin vermeyen Creative Commons lisanslı görüntüleri arar; bu nedenle, yayınlamadan önce görüntünün kaynağını kontrol edin.
Diğer içeriğin arka planınızın üzerinde net bir şekilde göründüğünden emin olmak için en az yüzde 50 şeffaflık kullanın.
Uyarı
Görüntüleri esnetmek, onları bozuk veya bulanık hale getirebilir. Mümkünse, germeden uyan bir görüntü kullanın.
Bir arka plan resmi, sayfa başına kullanılan mürekkep miktarını önemli ölçüde artırarak maliyetleri artırabilir.



