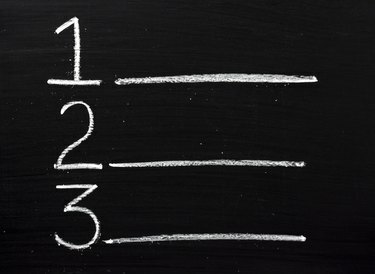
Yanlarına sayılar koyarak Word paragraflarına benzersiz kimlikler verin.
Resim Kredisi: Thinglass/iStock/Getty Images
Numaralandırılmış bölümler ve paragraflar bazen büyük Word belgelerini verimli bir şekilde yönetmenize yardımcı olabilir. Örneğin, başkalarının bir belgedeki 27. paragrafı incelemesini istiyorsanız, "27. paragrafı gözden geçirin" diyebilir ve sağa kaydırabilirler. Paragrafları numaralandırılmış bir listeye dönüştürerek ve ihtiyaçlarınıza göre biçimlendirerek paragraflara hızlı bir şekilde sayılar ekleyebilirsiniz.
Paragraflara Sayı Ekleme
Word'ün şeridinde, anında listeler oluşturmanıza yardımcı olabilecek düğmeler bulunur. "Ana Sayfa" sekmesini tıklayın, numaralandırmak istediğiniz paragrafları vurgulayın ve her paragraftan önce bir sayı eklemek için Numaralı simgesini tıklayın. Numaralandırılmış simgesi, 1'den 3'e kadar numaralandırılmış üç satıra benziyor. Rakamları ekledikten sonra küçük bir sorun keşfedebilirsiniz; varsayılan olarak, paragraflarınız arasındaki satır aralığı kaybolur. Paragrafların numaralandırılmış bir listeye dönüştürmeden önceki gibi görünmesini istiyorsanız, bunu düzeltmeniz gerekir.
Günün Videosu
Paragraf Satır Aralığını Geri Yükle
Word, oluşturduğunuz numaralandırılmış listeleri özelleştirmenize olanak tanır. "Ana Sayfa"yı tıklayın, bir listeye dönüştürdüğünüz paragrafları vurgulayın ve ardından şeridin Paragraf bölümünde bulunan Paragraf iletişim kutusu başlatıcısını tıklayın. Ayar ayarlarına sahip bir Paragraf penceresi açılır. "Aynı Stildeki Paragraflar Arasına Boşluk Ekleme" onay kutusundaki onay işaretini kaldırın ve "Tamam" ı tıklayın. Word, paragraflarınız arasındaki satır aralığını geri yükler.
Paragraf Girintisini Ayarla
Bu noktada, belgeniz boyunca numaralandırılmış paragraflar göreceksiniz. Ancak, yanlarında sayılar olduğu için paragraflarınızın biraz sağa kaydırıldığını da fark edeceksiniz. Bunları sola taşımak istiyorsanız, paragrafları vurgulayın, "Görüntüle" ye tıklayın ve "Cetvel" onay kutusuna bir onay işareti koyun. Word, belgenin kenar boşluklarını yöneten Cetvel'i görüntüler. Cetvelin sol tarafında, üstte bir kaydırıcı ve altta Sol Girinti adlı bir kaydırıcı bulunur. Word, farenizi üzerine getirdiğinizde kaydırıcının adını gösterir. Paragraflarınız istediğiniz konuma gelene kadar Sol Girinti kaydırıcısını yavaşça sola sürükleyin.
Sayı Stillerini İncele
Paragraflarınızı numaralandırmak için kullanılan Word'ün numaralandırma stilinden memnun olabilirsiniz. Varsayılan olarak 1, 2 ve 3 gibi normal rakamlar kullanır. Alternatif bir numaralandırma stili seçmek istiyorsanız, paragraflarınızı vurgulayın, "Ana Sayfa"yı tıklayın ve Numaralandırma düğmesindeki oku tıklayın. Word, seçebileceğiniz numaralandırma stillerinin bir listesini görüntüler. Paragraflarınıza uygulamak için kullanmak istediğinize tıklayın. Tüm sayıları kaldırmanın kolay bir yolu, stiller listesinden "Yok" numaralandırma stilini seçmektir.




