iPhone'unuzdaki Haritalar uygulamasıyla ilgili sorunları tanılamak ve gidermek için bir dizi sorun giderme prosedürü gerçekleştirin. Devam etmeden önce iPhone'unuzu yeniden başlatın ve bir Wi-Fi veya hücresel veri sinyaline bağlı olduğunu doğrulayın. Haritalar uygulamasının düzgün çalışması için çalışan bir İnternet bağlantınız olmalıdır.
Haritalar Uygulamasını Yeniden Başlatın
Aşama 1
iPhone'a basın Ev çoklu görev ekranını yüklemek için art arda iki kez düğmesine basın.
Günün Videosu
Adım 2
Haritalar uygulamasını bulmak için uygulama önizleme küçük resimlerini kaydırın.
Aşama 3
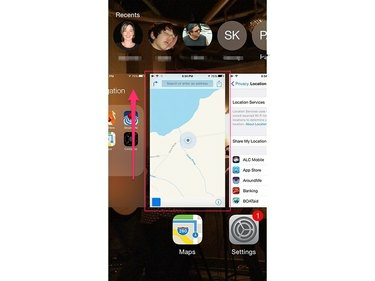
Resim Kredisi: Apple'ın izniyle görüntü
kaydırın Haritalar uygulaması önizlemesiekran Uygulamadan çıkmak için yukarı
4. Adım
Haritalar uygulamasını tekrar açın.
Konum Servislerinin Etkin Olduğunu Doğrulayın
iPhone'unuzdaki Konum Servisleri, navigasyon tabanlı araçlara yardımcı olmak için GPS ve hücresel işlevselliği birleştirir. Haritalar uygulaması, uygulamanın düzgün çalışması için Konum Servislerinin etkinleştirilmesini gerektirir. iPhone'unuzun Ayarlar uygulamasını kullanarak konum hizmetleri ayarlarını yönetin.
Aşama 1
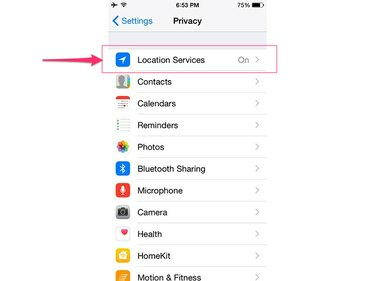
Resim Kredisi: Apple'ın izniyle görüntü
Ayarlar uygulamasını açın, öğesine dokunun. Mahremiyet ve sonra seçin Konum Hizmetleri.
Adım 2
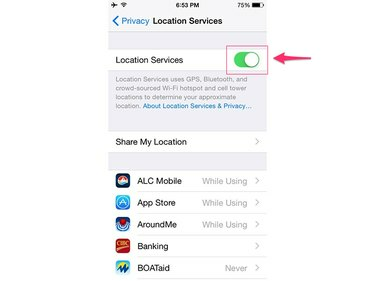
Resim Kredisi: Apple'ın izniyle görüntü
Aç/Kapat Konum Hizmetleri Henüz etkinleştirilmemişse, Açık konumuna geçin.
Aşama 3
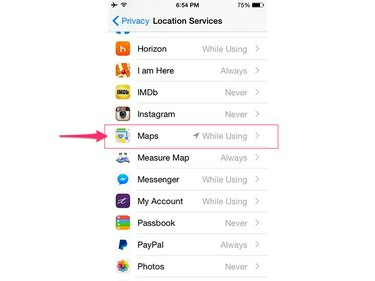
Resim Kredisi: Apple'ın izniyle görüntü
Aşağı kaydırın ve dokunun Haritalar.
4. Adım
Musluk Uygulamayı Kullanırken Haritalar uygulaması için konum hizmetlerini etkinleştirmek için.
Haritalar Uygulama Ayarlarını Doğrulayın
Haritalar uygulamasında sesli uyarıları duymakta sorun yaşıyorsanız veya etiketler yanlış ölçü veya dildeyse, doğru şekilde yapılandırıldıklarını doğrulamak için uygulamanın ayarlarını kontrol edin.
Aşama 1
Ayarlar uygulamasını açın, aşağı kaydırın ve Haritalar.
Adım 2
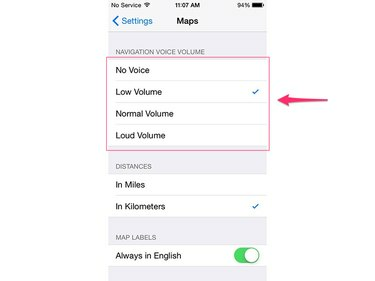
Resim Kredisi: Apple'ın izniyle görüntü
İstediğiniz ses seviyesini ayarlayın, istediğiniz ölçü birimini seçin ve dilinizi ayarlayın.
Haritalar için Hücresel Verilerin Etkin Olduğunu Doğrulayın
iPhone'unuzdaki her uygulamaya, İnternet'e ve İnternet'ten veri aktarabilmesi için telefonun hücresel veri bağlantısını kullanma yetkisi verilmelidir. Haritalar uygulamasının veri gönderme ve alma yetkisine sahip olduğunu doğrulamak için Ayarlar uygulamasının Hücresel bölümünü kullanın.
Aşama 1
Aç Ayarlar uygulama ve dokunma Hücresel.
Adım 2
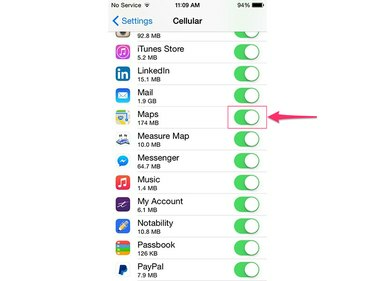
Resim Kredisi: Apple'ın izniyle görüntü
Şunun için Hücresel Verileri Kullan başlığının altına gidin ve Haritalar uygulamasının sağında bulunan anahtarın Açık konuma ayarlandığını doğrulayın.
Mevcut Güncellemeleri İndirin
Haritalar uygulaması hâlâ düzgün çalışmıyorsa, bir hata olabilir. Apple, uygulamalarla ilgili sorunları gidermek için düzenli olarak uygulamaya özel yamalar yayınlar. Haritalar uygulaması için mevcut düzeltmeleri yüklemek için Yazılım Güncelleme aracını kullanın.
Aşama 1
Güncelleme işlemi boyunca sürekli bir güç kaynağına sahip olduğundan emin olmak için iPhone'unuzu şarj cihazına bağlayın.
Adım 2
iPhone'ları açın Ayarlar uygulama, seç Genel ve sonra dokunun Yazılım güncellemesi.
Aşama 3
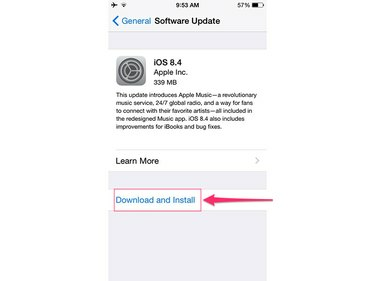
Resim Kredisi: Apple'ın izniyle görüntü
Dokunmak İndir ve Yükle ve ardından öğesine dokunun Düzenlemek Mevcut tüm güncellemeleri yüklemek istediğinizi onaylamak için düğmesine basın.



