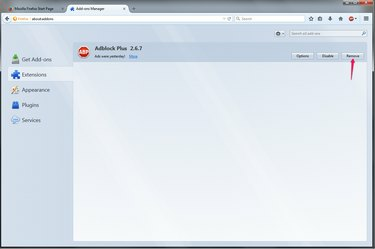
AdBlock'u kaldırdıktan sonra, tekrar kullanmak için uzantıyı yeniden indirmeniz gerekir.
Resim Kredisi: Mozilla'nın izniyle
AdBlock ve AdBlock Plus gibi popüler reklam engelleme uzantıları, belirli bir web sitesinde reklam görmek istiyorsanız reklam filtrelemeyi geçici olarak devre dışı bırakmak için ayarlar sunar. Reklam engelleyiciden tamamen kurtulmayı tercih ediyorsanız, örneğin, kullandığınız birçok siteye müdahale ediyorsa veya alternatif bir uzantıya geçmek istiyorsanız, Firefox veya Chrome'daki Uzantılar sekmesinden kaldırın ayarlar. AdBlock Plus'ın Internet Explorer sürümü ise Programlar ve Özellikler Denetim Masası üzerinden kaldırılır.
Firefox
Aşama 1
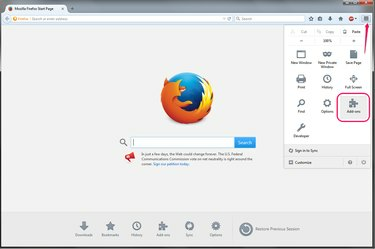
Firefox eklentilerinizi açın.
Resim Kredisi: Mozilla'nın izniyle
Firefox'un sağ üst köşesindeki menüyü açın ve "Eklentiler."
Günün Videosu
Adım 2

Uzantıları açın.
Resim Kredisi: Mozilla'nın izniyle
" seçeneğine geçUzantılar" sekmesi. Bu sekme, reklam engelleyiciler de dahil olmak üzere, kullanıcı tarafından yapılan tarayıcı eklentilerini içerir.
Aşama 3
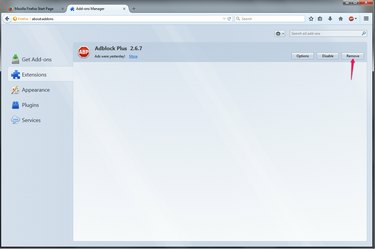
Reklam engelleyiciyi kaldırın.
Resim Kredisi: Mozilla'nın izniyle
Tıklamak "Kaldırmak" kaldırmak istediğiniz reklam engelleyici tarafından. En popüler uzantı Reklam engelleyici artı, ancak başka bir tane kullanıyorsanız, onun yerine "Kaldır"a basın. Reklam engelleyiciniz tamamen kapanmadan önce Firefox'tan çıkıp yeniden açmanız gerekebilir.
Krom
Aşama 1
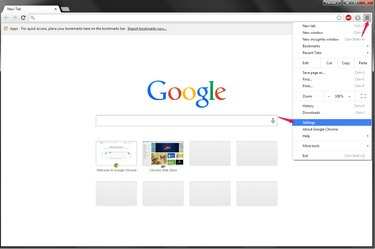
Chrome'un ayarlarını açın.
Resim Kredisi: Google'ın izniyle görüntü
Chrome'un menüsünü açın ve "Ayarlar."
Adım 2
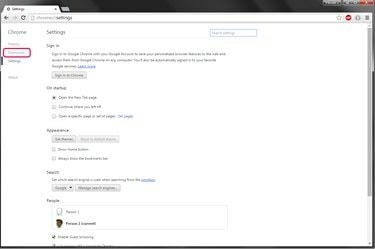
Uzantılar sekmesini açın.
Resim Kredisi: Google'ın izniyle görüntü
Basmak "Uzantılar" Tüm tarayıcı uzantılarınızı görmek için Ayarlar sayfasındaki soldaki menüde.
Aşama 3
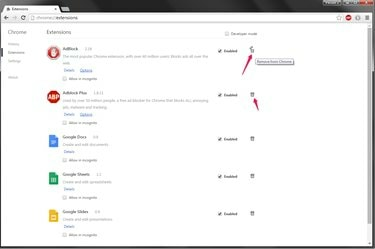
Uzantıyı kaldırın.
Resim Kredisi: Google'ın izniyle görüntü
Çöp tenekesi simgesine tıklayın reklam engelleyicinizin yanında. En popüler iki Chrome reklam engelleme uzantısı AdBlock ve Reklam engelleyici artı, ancak hangisini kullanırsanız kullanın kaldırma yöntemi aynıdır. Seçimi onaylamak için "Kaldır"a basın ve tarayıcınızı yeniden başlatın.
Internet Explorer
Aşama 1

Programlar ve Özellikler Denetim Masasını açın.
Resim Kredisi: Görüntü, Microsoft'un izniyle
Tüm Internet Explorer pencerelerini kapatın ve ardından "Program Ekle veya Kaldır" Windows 8.1 Başlat ekranında veya Windows 7 Başlat menüsünde. Firefox ve Chrome'dan farklı olarak, kaldıramazsınız Reklam engelleyici artı Internet Explorer 10 veya 11 içinden -- Windows Denetim Masasını kullanmanız gerekir.
Adım 2

AdBlock'u kaldırın.
Resim Kredisi: Görüntü, Microsoft'un izniyle
Seçme "IE için AdBlock Plus"ve tıklayın"Kaldır." Programı kolayca bulmak için pencerenin sağ üst köşesindeki arama çubuğuyla arayın.
Aşama 3

Kaldırma işlemini onaylayın.
Resim Kredisi: Görüntü, Microsoft'un izniyle
Basmak "Evet"Kaldırmayı bitirmek için.
Uç
Firefox veya Chrome'da ayarlanmış birden fazla profiliniz varsa, reklam engelleyicinizi kaldırmak için programı doğru profille açtığınızdan emin olun. Her profilin kendi uzantıları vardır.
Uyarı
IE için AdBlock Plus'ı kaldırmaya çalıştığınızda Windows bir Kullanıcı Hesabı Denetimi uyarısı verirse, "Devam"a basın.


