
Resim Kredisi: Jason Cipriani/Techwalla
Adobe Flash Player, web'de gezinirken daha az yaygın hale geliyor, ancak hala Flash kullanımını gerektiren siteler ve hizmetler var. Ne kadar denerseniz deneyin, bir form göndermek veya bir video izlemek için Flash Player'ı yüklemeniz ve etkinleştirmeniz gereken bir gün gelebilir.
Flash Player'ı etkinleştirme işlemi, kullandığınız işletim sistemine ve tarayıcıya bağlı olarak büyük ölçüde değişir.
Günün Videosu
Flash oynatıcıyı indirin

Resim Kredisi: Jason Cipriani/Techwalla
Google Chrome, Internet Explorer ve Microsoft Edge dışında, Flash Player'ı bilgisayarınıza indirip yüklemeniz gerekecektir. Ziyaret get.adobe.com/flashplayer/ ve üzerine tıklayın Şimdi İndirin. İndirme işlemi tamamlandıktan sonra dosyayı açın ve kurulumu tamamlamak için talimatları izleyin.
Google'ın Chrome tarayıcısı, Microsoft'un Internet Explorer ve Windows 10 için Edge tarayıcılarının tümü, Flash'ı sistem düzeyinde yüklemenize gerek kalmadan Flash içerir.
Flash Player yüklendikten sonra tarayıcınızdan çıkın ve yeniden başlatın. Flash videolar ve web siteleri sorunsuz çalışmalıdır.
Sorunlarınız varsa
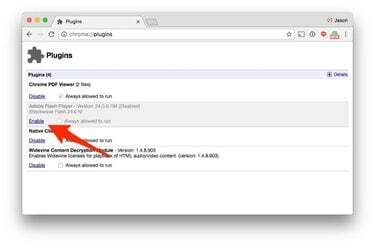
Resim Kredisi: Jason Cipriani/Techwalla
Dürüst olalım: teknoloji bize ne zaman sorun çıkarmaz? Flash Player'ı yükledikten sonra web sitelerinin veya videoların düzgün oynatılmadığını fark ederseniz, kontrol edebileceğiniz birkaç şey vardır.
Bazı durumlarda, Flash Player'ı yükledikten sonra etkinleştirmeniz gerekecektir. İşlem, tarayıcınıza bağlı olarak değişir:
- Krom: Adres çubuğuna "chrome: plugins" (tırnak işaretleri olmadan) girin. Adobe Flash Player bölümünün altında Etkinleştir'e tıklayın.
- Safari: Tercihler'i açın, ardından Güvenlik sekmesine tıklayın. Eklenti Ayarları'na tıklayın, Adobe Flash Player'ın yanındaki kutuyu işaretleyin ve isteyip istemediğinizi ayarlayın. Safari, bir site Flash Player'ı kullanmak istediğinde veya hiç açık bırakmak istediğinde sizden izin ister zamanlar.
- Köşe: Edge'in ayarlarını açın, Gelişmiş Ayarları Görüntüle'ye tıklayın. Adobe Flash Player Kullan öğesinin yanındaki anahtarı Açık konumuna kaydırın.
- Internet Explorer: Windows 10 kullanıcılarının Ayarlar simgesine tıklaması ve ardından Eklentileri yönet'i seçmesi gerekir. Shockwave Flash Nesnesi'ni seçin ve Etkinleştir'e tıklayın.
-
Firefox: Menü çubuğunda Araçlar'ı ve ardından Eklentileri bulun ve tıklayın. Eklenti sekmesini ve ardından Shockwave Flash'ı seçin. Açılır menüyü kullanarak Her Zaman Etkinleştir olarak ayarlayın.
Bazen yazılım yüklerken işler sarpa sarabilir, bu nedenle etkinleştirdikten sonra sorunlarla karşılaşmaya devam ederseniz, Flash Player'ın gerçekten yüklendiğinden emin olun. Ziyaret bu destek sayfası ve tıklayın Şimdi kontrol et. Araç Flash Player bulunamadı diyorsa, indirmek ve yüklemek için destek sayfasındaki yönergeleri izleyin.
Son olarak, bilgisayarınızı yeniden başlatmayı deneyin. Bazen, gereken tek şey budur.



