Pages, Numbers ve Keynote, yalnızca Apple bilgisayarlarında ve mobil cihazlarda çalışan iWork uygulama paketini oluşturur. Pages dosyaları diğer uygulamalarla kolayca açılmaz, ancak Apple, iWork uygulamalarını, kullanıcıların herhangi bir platformdaki kullanıcıların tarayıcılarında açabileceği, düzenleyebileceği ve oluşturabileceği iCloud Drive'ına yerleştirdi.
iCloud'da Oturum Açın
Giriş yap iCloud. Bir Apple Kimliğine ihtiyacınız olacak, ancak henüz yoksa, simgesine tıklayarak bir tane oluşturabilirsiniz. Şimdi bir tane oluşturun Oturum açma ekranının altındaki bağlantı.
Günün Videosu
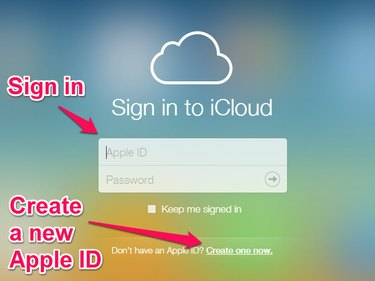
iCloud'da oturum açın veya yeni bir Apple Kimliği oluşturun
Oturum açtıktan sonra, iCloud uygulamalarının simgelerini görüntüleyen iCloud masaüstünü göreceksiniz. Tıkla Sayfalar simge.
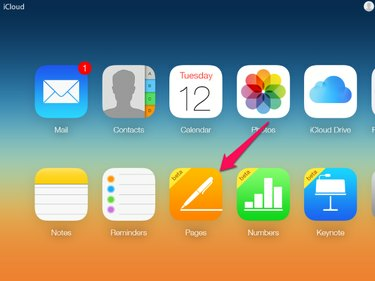
Sayfalar simgesi, simgelerin alt satırındadır
iCloud Drive'a Yükseltme
iCloud'u daha önce hiç kullanmadıysanız, iCloud hesabınızı 5 GB ücretsiz depolama alanı içeren iCloud Drive'a yükseltmeniz istenebilir. iCloud sayfanızda Sayfalar'ı seçtiğinizde, Sayfaları kullanmak için hesabınızı yükseltmeniz gerektiğini açıklayan bir iletişim kutusu görüntülenir. İletişim kutusundan daha fazla bilgi alabilir veya öğesini seçerek ilerleyebilirsiniz.
iCloud Drive'a yükseltin.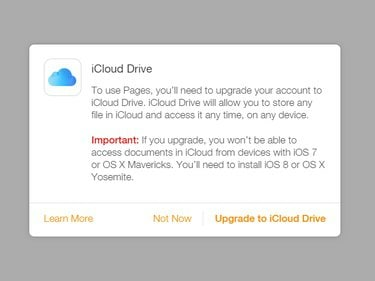
iCloud Drive'a Yükselt iletişim kutusu
seçtiğinizde iCloud Drive'a yükseltin, bir iletişim kutusu yükseltmenin ilerlemesini görüntüler. Yükseltme tamamlandığında Sayfalar uygulaması açılır.
Sayfa Belgesi Aç
Mevcut bir Pages belgesini açın veya Pages çalışma alanını kullanarak yeni bir Pages dosyası oluşturun.
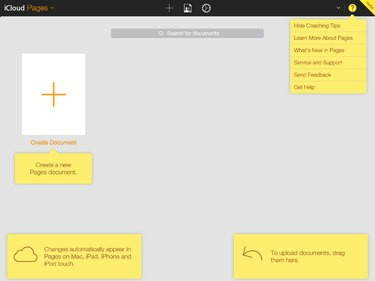
Sayfalar çalışma alanı
Mevcut Bir Sayfa Belgesini Açın
Mevcut bir Pages belgesini açmak için iki seçeneğiniz vardır.
- Masaüstünüzden veya dosya yöneticinizden bir belgeyi sürükleyin ve Pages çalışma alanına bırakın. Bu seçenek tüm platformlarda mevcut olmayabilir.
- Pages çalışma alanının üst kısmındaki dişli çark simgesini tıklayın ve Belge Yükle Tarayıcının dosya açma iletişim kutusunu açmak için açılan menüde. Dosyanızı seçmek ve açmak için göz atın.

Belge kontrol menüsü
Yeni Sayfa Belgesi Oluşturun
Yeni bir Pages belgesi oluşturmak için Belge Oluştur Sayfalar çalışma alanındaki simge.
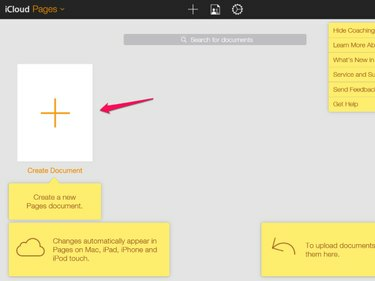
Belge Oluştur simgesi
Belgeniz için bir şablon seçmenizi isteyen bir iletişim kutusuyla birlikte yeni bir sekme açılır.
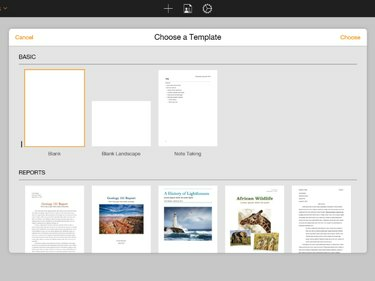
Bir Şablon Seçin iletişim kutusu
Şablonu seçtikten sonra yeni bir belge açılır.
Sayfa Belgesini Düzenleme
Sayfalar çalışma alanının üst kısmındaki araç çubuğundaki denetimleri ve çalışma alanının sağ tarafındaki metin biçimlendirme denetimlerini kullanarak belgeyi düzenleyin.
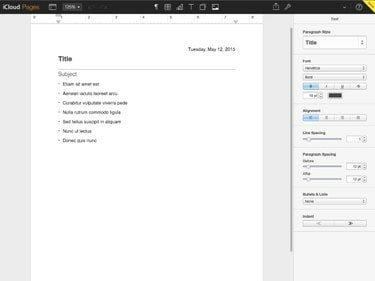
Sayfa Düzenleme sekmesi
Belgeyi İndirin, E-postayla Gönderin veya Yazdırın
Belgeyi düzenlemeyi bitirdikten sonra bir kopyasını indirebilir, bir kopyasını bir e-posta adresine gönderebilir veya Sayfa düzenleme sekmesinden yazdırabilirsiniz.
Belgede yapılan tüm değişiklikler, siz yazarken iCloud'a kaydedilir. Pages dosyası, daha sonra düzenlemeniz veya indirmeniz için iCloud Drive'ınızda bulunur.
Belgenin bir kopyasını indirmek, göndermek veya yazdırmak için İngiliz anahtarı simgesi Çalışma alanının üst kısmındaki Sayfalar araç çubuğunun sağ üst tarafında.

İndir, Gönder ve Yazdır menüsü
seçtiğinizde Bir Kopya İndir veya Bir Kopya Gönder Menüden Pages, tercih ettiğiniz dosya biçimini ister. Desteklenen biçimler Apple Pages, Adobe PDF, Microsoft Word ve ePub'dır. Biçimi seçin ve dosyanızı biçimlendirmek için kısa bir gecikmeden sonra, dosya indirme otomatik olarak başlar veya belgeyi e-posta ile göndermek için bir istem açılır. Dosyayı e-posta ile göndermeyi seçerseniz, e-postayı oluşturmanız için yeni bir tarayıcı sekmesi açılır ve e-posta, iCloud e-posta hesabınızdan gönderilir.
seçtiğinizde Yazdır Sayfalar, menüden bir PDF dosyası oluşturur ve birkaç dakika sonra PDF dosyasının indirilmesi başlar. PDF dosyasını açın ve yazdırın.




