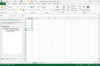Disk Temizleme, bilgisayarınızı temizlemek için silebileceğiniz dosyaları bulur.
Resim Kredisi: Görüntü nezaket Microsoft
Windows kendi kendini temizleme konusunda oldukça iyi bir iş çıkarır, ancak bilgisayarınızın ihtiyaç duymadığı verileri her zaman silmez. Bununla birlikte, sisteminizde boşluğu alan bir araç - Disk Temizleme - var. Temel haliyle Geri Dönüşüm Kutunuzu boşaltabilir ve geçici, günlük ve hata raporu dosyaları gibi verileri silebilir. Gelişmiş araçları sisteminize derinlemesine girerek güncelleme, sürücü ve Windows Defender dosyalarını karışıma ekler. Derinlemesine temizlik için aracı, istenmeyen programları kaldırmak ve sistem geri yükleme verilerini kullanmak için de kullanabilirsiniz.
Aşama 1

Windows, Disk Temizleme'yi bir yönetici aracı olarak sınıflandırır.
Resim Kredisi: Görüntü nezaket Microsoft
Tip Kontrol Paneli Windows 8.1'de Başlangıç ekranınızdan seçin ve arama sonuçlarından aracı açın. Tip yönetici arama kutusuna girin ve seçin Yönetim araçları. Windows 7'de, tıklayın Başlangıç düğme ve tip Disk temizleme arama çubuğunda.
Günün Videosu
Adım 2

Yalnızca bir sürücünüz varsa Disk Temizleme otomatik olarak başlar.
Resim Kredisi: Görüntü nezaket Microsoft
Seçme Disk temizleme Windows 8'de Yönetimsel Araçlar'da; Windows 7'de Programlar alanındaki arama sonuçlarındaki bağlantıya tıklayın. İstenirse, temizlemek istediğiniz disk sürücüsünü seçin ve tamam. Aracın sürücünüzü analiz etmesini bekleyin.
Aşama 3

Disk Temizleme'nin bir analiz çalıştırması birkaç dakika sürebilir.
Resim Kredisi: Görüntü nezaket Microsoft
Seçme Sistem Dosyalarını Temizleyin Disk Temizleme penceresinde. Şu anda, bu pencere silebileceğiniz dosyalardan yalnızca bazılarını gösterir. Sistem dosyası seçeneğini belirlediğinizde araç, önceki Windows yüklemelerinden kalan veriler ve yükseltme günlükleri gibi sistem dosyalarını dahil etmek için daha derin bir analiz gerçekleştirir. Aracın sürücünüzü tekrar analiz etmesini bekleyin.
4. Adım

Bilgisayarınız sorunsuz çalışıyorsa daha eski geri yükleme noktalarına ihtiyacınız olmayabilir.
Resim Kredisi: Görüntü nezaket Microsoft
Seçme Daha fazla seçenek Disk Temizleme penceresinde. Seçme Temizlemek Bilgisayarınızdaki programların bir listesini görmek için Programlar ve Özellikler'de. Artık kullanmadığınız alanları kaldırarak boş alan açıp açamayacağınızı kontrol edin. Kaldırmak için bir programa sağ tıklayın.
Ayrıca, Daha Fazla Seçenek penceresinden sistem geri yükleme noktalarını ve gölge kopyaları silebilirsiniz. PC'niz geri yükleme noktaları ayarlar, böylece sorun çıkarsa sisteminizi zamanında geri alabilirsiniz; gölge kopyalar, dosyaların ve yedek görüntülerin sürümleridir. seçme Temizlemek bu bölümde en son geri yükleme noktanızı tutar, ancak geri kalanını ve tüm gölge kopya verilerini siler.
Adım 5

Disk Temizleme, dosyaları silerek ne kadar alan kazandığınızı gösterir.
Resim Kredisi: Görüntü nezaket Microsoft
seçin Disk temizleme sekmesini kullanarak pencerenin ana bölümüne geri dönün. Yine de kaydırın Silinecek Dosyalar Kaldırabileceğiniz dosya türlerini görmek için liste. Silmek istediğiniz herhangi bir dosya türünün yanındaki kutuları işaretleyin; tutmak istediklerinizin yanındaki kutuların işaretini kaldırın. Bir dosyanın ne olduğunu bilmiyorsanız, listenin altında bir açıklama görmek için onu seçin. eğer bir görürsen Dosyaları görüntüle veya Sayfaları Görüntüle düğmesini tıklayın, o kategorideki dosyaların listesini açmak istiyorsanız seçin. Seçme tamam ve daha sonra Dosyaları sil.
Uç
Bazılarını saklamak, gerisini silmek istiyorsanız, dosyaları Disk Temizleme listesinden kaydedin. Dosyayı farklı bir klasöre taşıyabilmeniz veya kopyalayabilmeniz için listeyi açmak için "Dosyaları Görüntüle" seçeneğini kullanın.
Yanlışlıkla sildiğiniz dosyaları içerme ihtimaline karşı, Disk Temizleme'de boşaltmadan önce Geri Dönüşüm Kutunuzun içeriğini kontrol etmeye değer. İsterseniz Geri Dönüşüm Kutusu'nu manuel olarak boşaltın.
Sisteminizin temizlenmesi gerekip gerekmediğini görmek için birkaç haftada bir Disk Temizleme analizi çalıştırın.
Bazıları Disk Temizleme'den daha fazla özelliğe sahip olan ücretsiz bilgisayar temizleme programlarını da indirebilirsiniz. Örneğin, CCleaner ayrıca kayıt defteri, tanımlama bilgisi ve tarayıcı temizleme özelliklerine sahiptir ve SlimCleaner kötü amaçlı yazılım verilerini tanımlayabilir. Bilgisayarınız nispeten yeniyse, jv16 PowerTools X'in 60 günlük ücretsiz deneme sürümünü indirmeye değer olabilir. Bu, bilgisayar üreticinizin sisteminize yüklemiş olabileceği istenmeyen programları bulan kullanışlı bir araca sahiptir. (Kaynaklara bakın)
Uyarı
Microsoft, Disk Temizleme'de hangi dosyaların silinmesinin güvenli olduğuna karar verir, bu nedenle, bunları kaldırırsanız herhangi bir performans sorununuz olmaz. Ancak, Windows güncelleme verilerini veya hizmet paketi yedekleme dosyalarını silerseniz ve önceki güncellemelere geri dönmeniz gerekirse sorun yaşayabilirsiniz.
Ne yaptıklarını bilmiyorsanız bilgisayarınızdaki programları silmeyin. Yanlışlıkla önemli bir şeyi kaldırabilirsiniz.
Bilgisayarınızın performansıyla ilgili sorunlarınız varsa geri yükleme noktalarını silmek için Disk Temizleme'yi kullanmayın. Sorunu çözmenize yardımcı olabilirler.