
Filigranlar genellikle yaratıcıyı telif hakkı ihlallerinden korumak için resimlere yerleştirilir. Adobe, içerik oluşturucuların telif haklarını desteklediğinden, filigranları kaldırmayı kolaylaştırmamışlardır. Ancak bazen, içerik oluşturucuların kendi görüntülerinden bir filigranı kaldırması gerekebilir. Örneğin, orijinal görüntüyü kaybetmiş veya silmiş olabilirler. Ayrıca öğrenciler ve öğretmenler, Adil Kullanım Yasası kapsamında telif hakkıyla korunan materyalin bir kısmını kullanabilir. Photoshop'ta basit bir görüntüden bir filigranı kaldırmak için klonlama damgası aracını nasıl kullanacağınızı öğrenin. Ancak, bu yalnızca kişisel kullanım için veya kendi işiniz için yapılmalıdır. Asla herhangi bir telif hakkı yasasını ihlal etmeyin.
Aşama 1
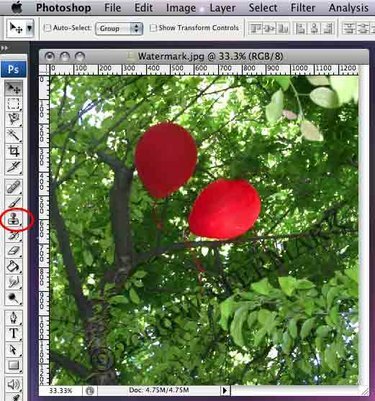
"Klonlama Damgası" aracını seçin.
Günün Videosu
Adım 2
Filigranın önce kaldıracağınız kısmını yakınlaştırın.
Aşama 3
Fırça boyutunu daha küçük bir boyuta değiştirin. "Fırça Boyutu"na tıklayın ve diyalog kutusuna daha küçük bir sayı girin. Ayrıca parantez tuşlarına basarak da fırça boyutunu değiştirebilirsiniz: "[" fırça boyutunu küçültmek için ve "]" fırça boyutunu artırmak için.
4. Adım
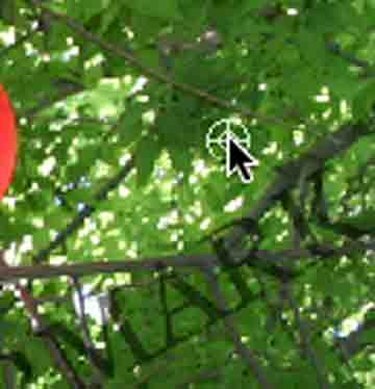
"Alt" tuşunu basılı tutun ve resmin filigranı içermeyen ancak filigranın altındaki resme benzer renkteki bir bölümünü seçin. Daha küçük bir fırça boyutu kullanın ve daha temiz bir görünüm sağlamak için görüntünün filigrana daha yakın bir bölümünü seçin. Bununla birlikte, daha fazla zaman gerektirecektir.
Adım 5

Filigranın bu kısmında istediğiniz sonucu alana kadar filigranın üzerini boyayın.
6. Adım
Filigranın kalan kısmını kaldırmak için Adım 4 ve Adım 5'i tekrarlayın. Görüntünün klonladığınız kısmını temizlemek için başka araçlar kullanmak da gerekebilir.
Uyarı
Resmi telif hakkı ihlallerinden korumak için filigranlar kullanılır. Filigranları yalnızca kendi resimlerinizden kaldırın.




