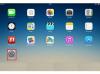ชารอน คอส
วิธีที่เร็วที่สุดในการเรียนรู้เกี่ยวกับ Microsoft Office Suite คือการทำความรู้จักกับไอคอนต่างๆ ไอคอนจำนวนมากจะเหมือนกันในแต่ละโปรแกรม ไอคอนคือรูปภาพเล็กๆ ที่แสดงถึงฟังก์ชัน หากต้องการใช้งาน สิ่งที่คุณต้องทำคือคลิกที่มัน ตัวอย่างเช่น เมื่อคลิกที่ไอคอนเครื่องพิมพ์ เอกสารของคุณจะพิมพ์โดยอัตโนมัติ
เมื่อคุณคุ้นเคยกับไอคอนต่างๆ แล้ว คุณจะสามารถใช้งานได้ในโปรแกรม Microsoft Office Suite ทั้งหมด เช่น Word, Excel, PowerPoint, Publisher และอื่นๆ
วิดีโอประจำวันนี้
ผู้ผลิตซอฟต์แวร์รายอื่นใช้ไอคอนที่คล้ายกับไอคอน Microsoft Office ซึ่งหมายความว่าคุณจะรู้วิธีใช้ฟังก์ชันพื้นฐานโดยอัตโนมัติ ไม่ว่าคุณจะใช้ซอฟต์แวร์ใด ไอคอนจำนวนมากที่คุณต้องการจะอยู่บนแถบเครื่องมือมาตรฐานในโปรแกรม Microsoft Office Suite หากต้องการดูวัตถุประสงค์ของแต่ละไอคอน ให้เลื่อนเมาส์ไปด้านบน นี่คือไอคอนที่คุณควรเรียนรู้ก่อน
ขั้นตอนที่ 1

เปิดเอกสารเปล่าใหม่
เปิดใหม่เปล่า คลิกเพื่อเปิดเทมเพลตเปล่าใหม่ (เอกสาร) คุณจะเริ่มด้วยเทมเพลต "ปกติ" เสมอ นี่เป็นกระบวนการอัตโนมัติและเอกสารเปล่าใหม่จะเปิดขึ้นเสมอเมื่อคุณเริ่ม Microsoft Word
ขั้นตอนที่ 2

เปิดเอกสารปัจจุบัน
เปิดเอกสารที่มีอยู่ คลิกที่นี่เพื่อเปิดเอกสารที่มีอยู่ ไอคอนนี้จะถูกใช้มากกว่าไอคอนเอกสารเปล่าใหม่
ขั้นตอนที่ 3

บันทึกเอกสาร
บันทึก. นี่เป็นหนึ่งในไอคอนที่สำคัญที่สุดที่เคยมีมา ผู้ใช้คอมพิวเตอร์ใหม่มักไม่บันทึกเอกสารบ่อยเพียงพอ รอจนกว่าเอกสารจะเสร็จหากรอนานเกินไป บันทึกเอกสารทุก ๆ สองสามนาทีหรือหลังจาก 25-30 คำใหม่ คุณไม่สามารถบันทึกเอกสารมากเกินไป แต่คุณสามารถบันทึกได้ เมื่อคอมพิวเตอร์บันทึก คอมพิวเตอร์จะเขียนทับข้อมูลก่อนหน้าและเพิ่มคำและกราฟิกใหม่ ปลอดภัย ประหยัดมาก!
ขั้นตอนที่ 4

พิมพ์เอกสาร
พิมพ์. คลิกที่นี่เพื่อพิมพ์เอกสารของคุณ
ขั้นตอนที่ 5

ดูตัวอย่างเอกสารก่อนพิมพ์
ตัวอย่างก่อนพิมพ์. แสดงรูปภาพของเอกสารที่คุณกำลังทำงานอยู่ก่อนที่คุณจะพิมพ์ นี่เป็นเครื่องมือที่มีประโยชน์มากในการค้นหาข้อผิดพลาดในการจัดรูปแบบ
ขั้นตอนที่ 6

ตรวจสอบการสะกดและไวยากรณ์
การสะกดคำและไวยากรณ์ ไอคอนนี้จะตรวจสอบเอกสารของคุณเพื่อหาข้อผิดพลาดในการสะกดและไวยากรณ์เบื้องต้น นี่คือจุดเริ่มต้นของการพิสูจน์อักษรเอกสารของคุณ
ขั้นตอนที่ 7

ตัดหรือลบและรูปภาพหรือข้อความ
ตัด. กรรไกรจะตัดหรือเอาคำและรูปภาพออกจากเอกสารของคุณ ปกติใช้ Cut ร่วมกับฟังก์ชัน Paste
ขั้นตอนที่ 8

คัดลอกข้อความหรือกราฟิกที่เลือก
สำเนา. ไอคอนคัดลอก คัดลอกข้อมูลหรือรูปภาพ และวางไว้บนคลิปบอร์ด (ที่จัดเก็บชั่วคราว) หลังจากคัดลอกข้อมูลแล้ว ให้ย้ายจุดแทรกไปยังตำแหน่งใหม่ จากนั้นคลิกวาง
ขั้นตอนที่ 9

ข้อความหรือรูปภาพในอดีตที่คัดลอกไปยังคลิปบอร์ด
แปะ. ไอคอน วาง ทำงานร่วมกับฟังก์ชันคัดลอกและตัด โดยจะวางสำเนาข้อมูลหรือรูปภาพที่คุณเพิ่งคัดลอกหรือตัดไปยังตำแหน่งใหม่ เลือกรายการที่คุณต้องการย้าย คลิกที่คัดลอกหรือตัด ย้ายไปยังตำแหน่งใหม่ จากนั้นคลิกวาง
ขั้นตอนที่ 10

วางข้อความหรือกราฟิก
เลิกทำ. เลิกทำเป็นหนึ่งในไอคอนที่ใช้บ่อยที่สุดตลอดกาล คลิกที่ Undo ลบการเปลี่ยนแปลงล่าสุดที่คุณทำกับเอกสารของคุณ
ขั้นตอนที่ 11

นำของที่เอาออกไปคืนมา
ทำซ้ำ ทำซ้ำเป็นสิ่งที่ตรงกันข้ามกับเลิกทำ หากคุณเพิ่งคลิกปุ่มเลิกทำ ตัดสินใจว่าคุณต้องการข้อมูลนั้นหรือไม่ ให้คลิกที่ทำซ้ำเพื่อนำกลับมา
สิ่งที่คุณต้องการ
Microsoft Office Suite
คอมพิวเตอร์
6 ชั่วโมง
รายการที่จะพิมพ์
เคล็ดลับ
เริ่มต้นด้วย Microsoft Word ก่อนและศึกษาไอคอน ไอคอนคล้ายกับซอฟต์แวร์อื่น ๆ ส่วนใหญ่ Lotus 123, Open Office, WordPerfect และอื่นๆ เมื่อคุณเข้าใจหน้าที่ของพวกมันใน Word แล้ว ข้อมูลเดียวกันก็สามารถถ่ายโอนไปยัง โปรแกรม