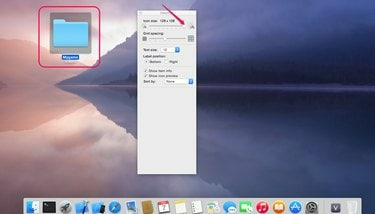
ปรับขนาดไอคอนเพื่อปรับแต่ง Mac ของคุณ
เครดิตรูปภาพ: ได้รับความอนุเคราะห์จาก Apple
ไอคอนบนเดสก์ท็อป Mac และในหน้าต่าง Finder สามารถปรับขนาดได้ตามความต้องการของคุณ ไอคอนขนาดใหญ่นั้นง่ายต่อการมองเห็นและใช้งานสำหรับเด็กหรือผู้ที่มีการมองเห็นไม่ดี ในขณะที่ไอคอนขนาดเล็กจะยังคงอยู่ เดสก์ท็อปของคุณดูไม่รก และให้คุณเข้าถึงแอพเพิ่มเติมโดยไม่ต้องเลื่อนใน Finder หน้าต่าง บน Mac ที่ใช้ OS X Yosemite ให้เปลี่ยนขนาดของไอคอนโดยใช้แถบเลื่อนใน "แสดงตัวเลือกมุมมอง"
เปลี่ยนขนาดไอคอนบนเดสก์ท็อป
ขั้นตอนที่ 1
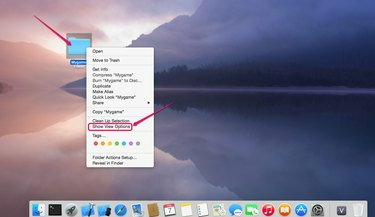
ไปที่ "แสดงตัวเลือกมุมมอง"
เครดิตรูปภาพ: ได้รับความอนุเคราะห์จาก Apple
คลิกขวาที่ใดก็ได้บนเดสก์ท็อปแล้วเลือก "แสดงตัวเลือกมุมมอง"
วีดีโอประจำวันนี้
ขั้นตอนที่ 2
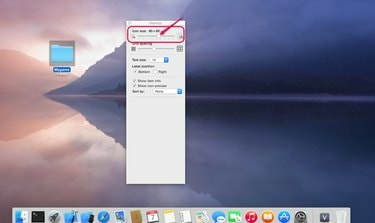
ปรับขนาดด้วยแถบเลื่อน
เครดิตรูปภาพ: ได้รับความอนุเคราะห์จาก Apple
คลิกแถบเลื่อนขนาดไอคอนแล้วลากไปทางขวาหรือซ้ายเพื่อทำให้ไอคอนใหญ่ขึ้นหรือเล็กลง การเปลี่ยนแปลงขนาดมีผลกับทุกไอคอนบนเดสก์ท็อปพร้อมกัน
ขั้นตอนที่ 3

ปล่อยตัวเลื่อน
เครดิตรูปภาพ: ได้รับความอนุเคราะห์จาก Apple
ปล่อยตัวเลื่อนเมื่อคุณพอใจกับขนาดของไอคอน
เปลี่ยนขนาดไอคอนใน Finder Windows
ขั้นตอนที่ 1
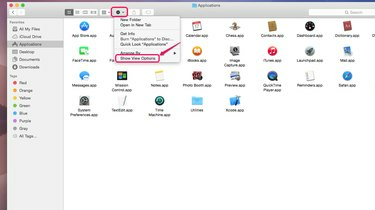
ไปที่ "แสดงตัวเลือกมุมมอง"
เครดิตรูปภาพ: ได้รับความอนุเคราะห์จาก Apple
คลิกไอคอนฟันเฟืองในหน้าต่าง Finder แล้วเลือก "แสดงตัวเลือกมุมมอง" คุณยังสามารถเข้าถึง "แสดงตัวเลือกมุมมอง" ได้โดยคลิกขวาที่ไอคอน
ขั้นตอนที่ 2
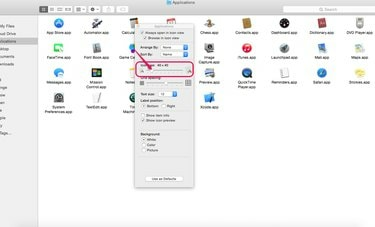
ปรับขนาดไอคอน
เครดิตรูปภาพ: ได้รับความอนุเคราะห์จาก Apple
ลากแถบเลื่อนขนาดไอคอนไปทางขวาหรือซ้ายเพื่อทำให้ไอคอนใหญ่ขึ้นหรือเล็กลง
ขั้นตอนที่ 3
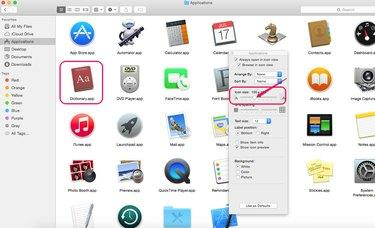
ปล่อยตัวเลื่อน
เครดิตรูปภาพ: ได้รับความอนุเคราะห์จาก Apple
ปล่อยตัวเลื่อนเมื่อคุณพอใจกับขนาดของไอคอน การปรับขนาดไอคอนในหน้าต่าง Finder เดียวไม่มีผลกับหน้าต่าง Finder อื่น
เคล็ดลับ
เมื่อคุณปรับขนาดของไอคอน คุณอาจต้องการปรับแถบเลื่อน Grid Spacing ที่อยู่ใต้แถบเลื่อน Icon Size เพื่อป้องกันไม่ให้ไอคอนขนาดใหญ่ถูกกดชิดกัน



