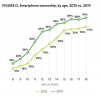ถ่ายโอนเพลงด้วย USB หรือแบบไร้สายไปยัง iPhone ของคุณ
เครดิตรูปภาพ: Wavebreakmedia Ltd / Wavebreak Media / Getty Images
แม้ว่า Apple iPhone จะเสนอวิธีการถ่ายโอนรูปภาพและไฟล์อื่นๆ หลายวิธี แต่ตัวเลือกของคุณค่อนข้างจำกัดในการถ่ายโอนเพลง หากคุณต้องการส่งไฟล์เพลงบน iPhone ให้ใครซักคน จะต้องเข้าถึงไฟล์นั้นได้ในระบบคลาวด์โดยใช้บริการอย่าง Dropbox ทั้งแอป Dropbox และ Microsoft OneDrive สามารถจัดเก็บไฟล์ MP3 และเล่นบน iPhone ได้ สำหรับเพลงในแอพ Music ของ iPhone สามารถแชร์กับอุปกรณ์อื่นโดยใช้ Apple ID ของคุณเท่านั้น แอพ Music ของ Apple ไม่มีตัวเลือกในการแชร์หรือรับเพลง ยกเว้นจาก iTunes Store บนคอมพิวเตอร์ของคุณโดยใช้ iTunes
ส่งเพลงให้คนอื่น
ขั้นตอนที่ 1
อัปโหลดไฟล์เพลงไปยังบริการ เช่น Dropbox, Microsoft OneDrive หรือ Google Drive
วิดีโอประจำวันนี้
ขั้นตอนที่ 2
ดาวน์โหลดและติดตั้งแอพของบริการนั้นบน iPhone ของคุณ เปิดแอปและลงชื่อเข้าใช้ด้วยชื่อผู้ใช้และรหัสผ่านของบัญชีของคุณ
ขั้นตอนที่ 3
ค้นหาเพลงในแอพแล้วแตะปุ่ม "ส่ง" หากคุณไม่เห็นปุ่ม ให้แตะไอคอน "การดำเนินการ" ของ Apple แล้วเลือก "ส่ง"
ขั้นตอนที่ 4
เลือกวิธีการส่งเพลงให้ผู้อื่น รวมถึงอีเมลหรือข้อความ ป้อนที่อยู่อีเมลหรือหมายเลขโทรศัพท์ของบุคคลนั้นแล้วแตะ "ส่ง" เมื่อเพื่อนของคุณคลิกลิงก์ เธอจะเล่นเพลงหรือบันทึกลงในคอมพิวเตอร์ได้
การรับเพลงเข้าและออกจาก iPhone ของคุณ
ขั้นตอนที่ 1
ดาวน์โหลดและติดตั้ง Apple iTunes ลงในคอมพิวเตอร์ของคุณ หากคุณยังไม่มี คลิกเมนู "ร้านค้า" และเลือก "ลงชื่อเข้าใช้" ใช้ที่อยู่อีเมลและรหัสผ่าน Apple ID เดียวกับที่คุณใช้ลงทะเบียนกับ iTunes หรือ App Store บน iPhone ของคุณ
ขั้นตอนที่ 2
เพิ่มเพลงที่คุณซื้อบน iPhone โดยคลิกปุ่ม "คลัง" ที่มุมบนขวาของหน้าต่างเพื่อเปลี่ยนเป็น "iTunes Store" คลิก "ซื้อแล้ว" ในส่วนลิงก์ด่วน คลิกไอคอน "iCloud" ในอัลบั้มหรือข้างเพลงใดก็ได้เพื่อดาวน์โหลดเพลงลงในคอมพิวเตอร์ของคุณ
ขั้นตอนที่ 3
เชื่อมต่อ iPhone กับพอร์ต USB ของคอมพิวเตอร์โดยใช้สาย Lightning เพื่อส่งเพลงจาก iTunes ไปยัง iPhone คลิกปุ่ม "iPhone" จากนั้นไปที่แท็บ "สรุป" แล้วเลือกตัวเลือก "ซิงค์เฉพาะเพลงและวิดีโอที่ตรวจสอบ" คลิกแท็บ "เพลง" ตรวจสอบเพลงที่คุณต้องการนำเข้า และคลิกปุ่ม "นำไปใช้"
เคล็ดลับ
แอป Google ไดรฟ์ไม่เล่นไฟล์ MP3 ต่างจาก Dropbox และ Microsoft OneNote แต่จะแจ้งให้คุณใช้แอปอื่นแทน
หลังจากที่คุณเชื่อมต่อโทรศัพท์กับคอมพิวเตอร์ด้วย USB ในครั้งแรก คุณสามารถเลือกตัวเลือก "ซิงค์กับ iPhone เครื่องนี้ผ่าน Wi-Fi" ใต้แท็บ สรุป เพื่อให้คุณสามารถซิงค์แบบไร้สายได้ในอนาคต
แอพของบริษัทอื่นหลายแห่งบอกว่าสามารถส่งเพลงเข้าและออกจาก iPhone ได้ อ่านคำอธิบายและบทวิจารณ์อย่างละเอียดก่อนซื้อ ผู้ที่ทำงานกับ iOS เวอร์ชันก่อนหน้าอาจไม่ทำงานกับ iOS 7 คนอื่นๆ ส่งเฉพาะชื่อเพลงหรือลิงก์ไปยังวิดีโอ YouTube
คำเตือน
ข้อมูลในบทความนี้ใช้กับ iPhone ที่ใช้ iOS 7 และคอมพิวเตอร์ที่มี iTunes 11 อาจแตกต่างกันเล็กน้อยหรืออย่างมีนัยสำคัญกับรุ่นหรือผลิตภัณฑ์อื่นๆ