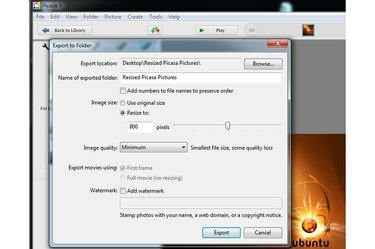
กล่องโต้ตอบส่งออกไปยังหน้าต่างใน Picasa 3
เครดิตรูปภาพ: ได้รับความอนุเคราะห์จาก Google
ใช้ Picasa 3 บนคอมพิวเตอร์ที่ใช้ Windows 7 หรือ 8.1 เพื่อปรับขนาดภาพและเปลี่ยนคุณภาพ ขนาดไฟล์ของรูปภาพคุณภาพต่ำกว่านั้นเล็กกว่าขนาดรูปภาพที่มีรายละเอียดปลีกย่อยมากมาย เมื่อส่งออกรูปภาพจาก Picasa ไปยังโฟลเดอร์ในฮาร์ดไดรฟ์ของคุณ คุณสามารถกำหนดขนาดสูงสุดเป็นพิกเซลได้ ซอฟต์แวร์จะเปลี่ยนความสูงหรือความกว้างของรูปภาพของคุณ ขึ้นอยู่กับความต้องการของคุณ Picasa จะปรับขนาดขนาดที่สั้นลงโดยอัตโนมัติ โดยคงอัตราส่วนกว้างยาวของรูปภาพไว้ Picasa ยังมีเวอร์ชันออนไลน์: Picasa Web Albums.
ขั้นตอนที่ 1
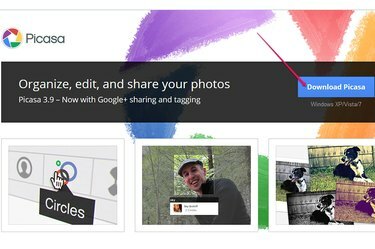
หน้าเว็บ Picasa และปุ่ม ดาวน์โหลด Picasa
เครดิตรูปภาพ: ได้รับความอนุเคราะห์จาก Google
แม้ว่า Picasa 3.9 จะไม่ได้รับการรับรองว่าเป็นแอป Windows 8.1 ในขณะที่เขียน สามารถติดตั้งได้ใน 8.1 และทำงานในโหมดเดสก์ท็อป. เปิด Picasa หน้าเว็บให้คลิกปุ่ม "ดาวน์โหลด Picasa" และบันทึกโปรแกรมติดตั้งบนฮาร์ดไดรฟ์ของคุณ
วีดีโอประจำวันนี้
ขั้นตอนที่ 2
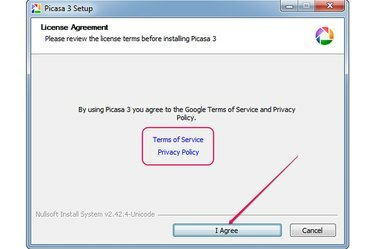
ลิงก์ข้อกำหนดในการให้บริการและนโยบายความเป็นส่วนตัว และปุ่ม ฉันยอมรับ
เครดิตรูปภาพ: ได้รับความอนุเคราะห์จาก Google
ดับเบิลคลิกที่ตัวติดตั้งแล้วคลิก "ฉันยอมรับ" เพื่อยอมรับข้อกำหนดในการให้บริการและนโยบายความเป็นส่วนตัวของ Google หากต้องการอ่านเงื่อนไข ให้คลิกปุ่ม "เงื่อนไขการให้บริการ" หรือ "นโยบายความเป็นส่วนตัว" ลิงค์
ขั้นตอนที่ 3
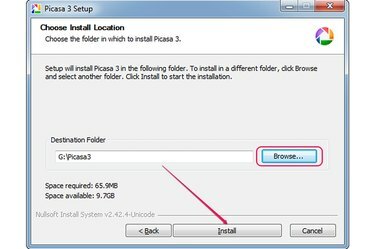
เรียกดูและติดตั้งปุ่ม
เครดิตรูปภาพ: ได้รับความอนุเคราะห์จาก Google
คลิก "เรียกดู" เลือกโฟลเดอร์ปลายทางแล้วคลิกปุ่ม "ติดตั้ง" เพื่อเริ่มการติดตั้ง Picasa บนคอมพิวเตอร์ของคุณ คลิก "เสร็จสิ้น" เพื่อสิ้นสุดการตั้งค่า
ขั้นตอนที่ 4
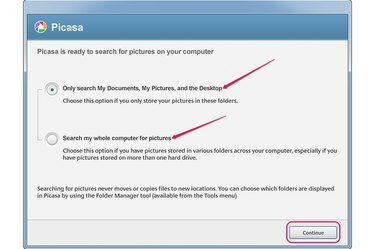
ตัวเลือกการค้นหาและปุ่มดำเนินการต่อ
เครดิตรูปภาพ: ได้รับความอนุเคราะห์จาก Google
เปิด Picasa และเลือกค้นหารูปภาพในโฟลเดอร์ My Documents, My Pictures และ Desktop หรือคอมพิวเตอร์ทั้งเครื่อง คลิก "ดำเนินการต่อ."
ขั้นตอนที่ 5
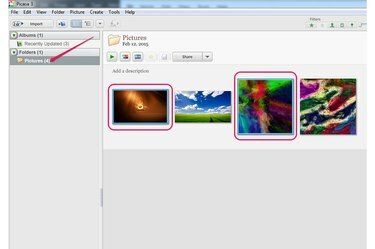
บานหน้าต่างโฟลเดอร์และรูปภาพสองภาพที่เลือก
เครดิตรูปภาพ: ได้รับความอนุเคราะห์จาก Google
เลือกโฟลเดอร์ที่มีรูปภาพที่คุณต้องการปรับขนาดจากบานหน้าต่างด้านซ้าย จากนั้นเลือกรูปภาพจากบานหน้าต่างด้านขวา หากต้องการเลือกภาพทั้งหมดในโฟลเดอร์ ให้กด "Ctrl-A" หากต้องการเลือกหลายภาพ ให้กด "Ctrl" และ คลิกแต่ละรายการ.
ขั้นตอนที่ 6
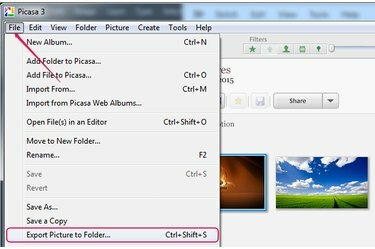
เมนูไฟล์และตัวเลือกส่งออกรูปภาพไปยังโฟลเดอร์
เครดิตรูปภาพ: ได้รับความอนุเคราะห์จาก Google
คลิก "ไฟล์" และเลือก "ส่งออกรูปภาพไปยังโฟลเดอร์" เพื่อเปิดกล่องโต้ตอบส่งออกไปยังโฟลเดอร์ หรือกด "Ctrl-Shift-S" เพื่อเปิดกล่องโต้ตอบ
ขั้นตอนที่ 7
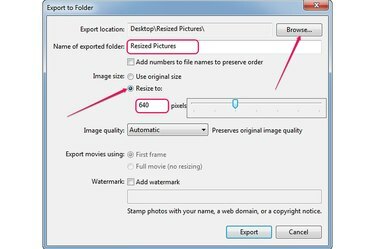
ปุ่มเรียกดู ปุ่มตัวเลือก ปรับขนาดเป็น และช่องขนาด
เครดิตรูปภาพ: ได้รับความอนุเคราะห์จาก Google
คลิก "เรียกดู" และเลือกโฟลเดอร์ปลายทาง พิมพ์ชื่อสำหรับโฟลเดอร์ย่อยลงใน "ชื่อโฟลเดอร์ที่ส่งออก" สนาม.
คลิก "ปรับขนาดเป็น" ปุ่มตัวเลือก และพิมพ์ขนาดใหม่ -- เป็นพิกเซล -- ลงในฟิลด์ หรือลากตัวเลื่อนเพื่อเลือกขนาดที่กำหนดไว้ล่วงหน้า
ขั้นตอนที่ 8
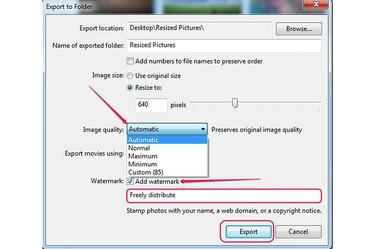
เมนูคุณภาพของภาพ กล่องเพิ่มลายน้ำ และปุ่มส่งออก
เครดิตรูปภาพ: ได้รับความอนุเคราะห์จาก Google
เลือกคุณภาพของรูปภาพจากปุ่ม "คุณภาพของภาพ" กล่องดรอปดาวน์ NS ขีดสุด ตัวเลือกรักษารายละเอียดที่ดี แต่สร้างไฟล์ขนาดใหญ่ NS ขั้นต่ำ ตัวเลือกสร้างขนาดไฟล์ที่เล็กที่สุด แต่คุณภาพบางส่วนหายไป
NS อัตโนมัติ ตัวเลือกจะรักษาคุณภาพดั้งเดิมไว้ ในขณะที่ ปกติ ตัวเลือกให้ความสมดุลหรือคุณภาพและขนาดที่ดี หากต้องการใช้การตั้งค่าคุณภาพแบบกำหนดเอง ให้เลือก "กำหนดเอง" และใช้แถบเลื่อนเพื่อเลือกคุณภาพ
หากต้องการเพิ่มลายน้ำให้กับรูปภาพที่เลือก ให้ทำเครื่องหมายที่ "ลายน้ำ" แล้วพิมพ์ลายน้ำลงในช่อง
คลิก "ส่งออก" เพื่อปรับขนาดภาพและบันทึกลงในโฟลเดอร์ที่คุณเลือกไว้ก่อนหน้านี้
เคล็ดลับ
คุณสามารถนำเข้ารูปภาพจาก Picasa Web Albums ได้โดยคลิก "ไฟล์" และเลือก "นำเข้าจาก Picasa Web Albums" เลือกอัลบั้มที่คุณต้องการนำเข้าแล้วคลิก "ตกลง"
หากคุณส่งรูปภาพจาก Picasa ไปยังบุคคลอื่นทางอีเมล ให้ปรับขนาดรูปภาพโดยอัตโนมัติเพื่อหลีกเลี่ยงการแนบไฟล์ขนาดใหญ่ไปกับอีเมลของคุณ คลิก "เครื่องมือ" เลือก "ตัวเลือก" จากนั้นเลือกแท็บ "อีเมล" เลือกขนาดโดยใช้แถบเลื่อน "ขนาดสำหรับหลายภาพ" หากต้องการปรับขนาดภาพเดียว ให้คลิกปุ่มตัวเลือก "เหมือนกับหลายภาพ" คลิก "ตกลง"


