
คุณตัดสินใจว่า เอซุส เซนโฟน 4 เป็นโทรศัพท์สำหรับคุณ การตัดสินใจอาจได้รับอิทธิพลจากกล้องเลนส์คู่ที่ถ่ายภาพมุมกว้าง แทนที่จะใช้พื้นหลังเบลอและเอฟเฟ็กต์โบเก้ ตอนนี้โทรศัพท์อยู่ในมือคุณแล้ว ลองมาดูภาพรวมคร่าวๆ ของวิธีใช้คุณสมบัติห้าอันดับแรกในแอพกล้องของ Zenfone 4 กันดูไหม?
โหมดมุมกว้าง

เปิดแอปกล้องหลักแล้วคุณจะพบกับปุ่มและข้อมูลมากมายที่ต้องเข้าไป ไม่ต้องกังวลอีกไม่นานคุณจะคุ้นเคยกับมัน สิ่งแรกและอาจสำคัญที่สุดคือวิธีเปิดใช้งานโหมดมุมกว้าง ในครึ่งล่างของหน้าจอ เหนือปุ่มชัตเตอร์ มีไอคอนสองไอคอนที่ดูเหมือนภูเขา ไอคอนด้านซ้ายใช้สำหรับมุมมองมาตรฐาน และไอคอนทางด้านขวาหมายถึงโหมดมุมกว้าง แตะอันใดอันหนึ่งเพื่อสลับระหว่างกัน

คุณจะรู้ว่าอยู่ในโหมดไหนเพราะไอคอนเปลี่ยนเป็นสีเขียวและกล้องหลักหรือกล้องมุมกว้าง กะพริบไปทั่วหน้าจอ และหากคุณดูที่มุมบนขวา (ในแนวนอน) ซอฟต์แวร์จะเตือน คุณด้วย.
ที่เกี่ยวข้อง
- แอป Rideshare ที่ดีที่สุดในปี 2023: แอป 11 อันดับแรกที่น่าลองใช้
- VPN สำหรับ Android ที่ดีที่สุดในปี 2022
- แอปทำสวนที่ดีที่สุดสำหรับปี 2022
โหมดแนวตั้ง

แอนดี้ บ็อกซอลล์/เทรนด์ดิจิทัล
วิดีโอแนะนำ
เพียงเพราะว่าเลนส์กล้องสองตัวนั้นใช้สำหรับการถ่ายภาพมุมกว้าง ไม่ได้หมายความว่า Asus จะเพิกเฉยต่อความต้องการของคุณในการถ่ายภาพโบเก้ ที่ เซนโฟน 4 มีโหมด Portrait แต่ก็เจ้าอารมณ์นิดหน่อย เปิดใช้งานได้จากหน้าช่องมองภาพของกล้องหลัก
ดูไอคอนแถวบนสุด แล้วแตะปุ่มที่ดูเหมือนคนสองคน ควรขีดฆ่าเมื่อคุณเปิดแอปครั้งแรก การแจ้งเตือนสีเขียวจะปรากฏขึ้นโดยแจ้งว่าคุณอยู่ในโหมดแนวตั้ง โหมดถ่ายภาพบุคคลทำงานได้ทั้งกล้องหน้าและกล้องหลัง แต่ขึ้นอยู่กับสภาพแสงที่ดีและอยู่ใกล้กล้องพอสมควร เลนส์กล้อง.
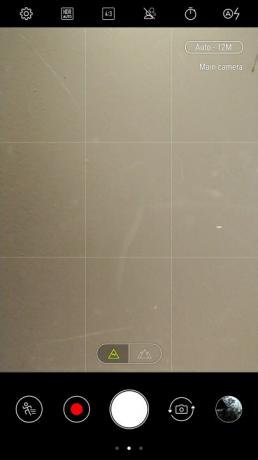
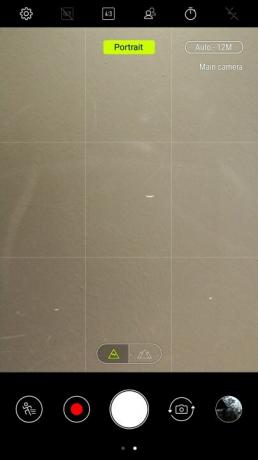
- 1. โหมดแนวตั้งปิดอยู่
- 2. เปิดใช้งานโหมดแนวตั้งแล้ว
หากคุณตั้งใจจะถ่ายภาพโบเก้ดอกไม้ แมว หรือวัตถุอื่นๆ คุณอาจต้องผิดหวัง ZenFone 4 ไม่ค่อยเก่งในการเลือกรายการเหล่านี้ในรูปภาพแนวตั้งและคุณก็จะเหลือช็อตที่ปกติมาก เล็งกล้องไปที่บุคคล ภาพจะดีขึ้น แต่ในการทดสอบของเรา คุณจำเป็นต้องเข้าใกล้เพื่อให้ได้เอฟเฟกต์ที่ชัดเจน
กดปุ่มอีกครั้งเพื่อยกเลิกโหมดแนวตั้ง
เป็นปรมาจารย์แห่งการเซลฟี่

แอนดี้ บ็อกซอลล์/เทรนด์ดิจิทัล
Asus ZenFone 4 มีโหมดเซลฟี่ในแอปกล้องหลัก และแอปแยกต่างหากที่เรียกว่า Selfie Master เราพบว่าการใช้แอปกล้องหลักเป็นที่ยอมรับอย่างสมบูรณ์แบบสำหรับการถ่ายเซลฟี่ เนื่องจากมีการตั้งค่าการตกแต่งที่หลากหลาย นี่คือวิธีการเริ่มต้น
- แตะปุ่มทางด้านขวาของปุ่มชัตเตอร์ (ในแนวตั้ง) เพื่อสลับไปใช้กล้องหน้า
- เปิดใช้งาน โหมดความงาม ด้วยปุ่มด้านซ้ายสุดของปุ่มชัตเตอร์
- ใช้ โหมดแนวตั้งให้แตะปุ่มที่ดูเหมือนคนสองคนที่แถวบนสุดของไอคอน
- หากคุณต้องการลองเล่นกับการตั้งค่าความงาม ให้มองหา การตั้งค่า ไอคอนที่มุมขวาล่างของช่องมองภาพ บางครั้งอาจมองเห็นได้ยากเล็กน้อยเนื่องจากสามารถกลืนไปกับพื้นหลังได้ แตะแล้วคุณจะเห็นแถวการตั้งค่าปรากฏขึ้นที่ด้านล่างของช่องมองภาพ
- แตะแต่ละรายการเพื่อปรับคุณสมบัติ จากซ้ายไปขวาได้แก่: สีผิว, ปรับผิวให้นุ่มขึ้น, ปรับผิวให้กระจ่างใส, เสริมดวงตา, และ แก้มบาง. แต่ละรายการมีแถบเลื่อนจากซ้ายไปขวาเพื่อเพิ่มหรือลดเอฟเฟกต์
- หากคุณไม่ต้องการยุ่งกับการตั้งค่าส่วนบุคคล เพียงแตะ อัตโนมัติ เพื่อให้โทรศัพท์จัดการทุกอย่างให้กับคุณ
- ถัดจาก การตั้งค่า ปุ่มจะมีไอคอนเป็นรูปหลอดไฟ แตะที่นี่เพื่อปรับความอบอุ่นของแสงรอบตัวคุณ — ซึ่งจะมีประโยชน์มากหากคุณอยู่ภายใต้แสงไฟฟลูออเรสเซนต์ เป็นต้น
การแก้ไขภาพ

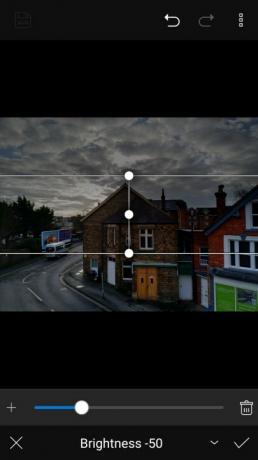
Asus ได้สร้างชุดแก้ไขภาพที่ครอบคลุมลงในแอพแกลเลอรี จากหน้าจอหลักบนโทรศัพท์ของคุณ ให้แตะ แกลเลอรี่ และค้นหารูปภาพที่คุณต้องการแก้ไข แตะแล้วดูที่มุมขวาล่าง (ในแนวตั้ง) เพื่อดูไอคอนที่ดูเหมือนรูปภาพด้วยปากกา แตะเพื่อเปิดโหมดแก้ไข
- การตั้งค่าที่สำคัญทั้งหมดจะทำงานที่ด้านล่างของหน้าจอ ตามค่าเริ่มต้น เมื่อคุณเปิดโหมดแก้ไข คุณจะเห็นตัวกรองต่างๆ แตะแต่ละรายการเพื่อนำไปใช้กับภาพ และเลื่อนดูรายการเพื่อดูเอฟเฟกต์ต่างๆ
- ดูที่ด้านล่างของหน้าจอแล้วแตะไอคอนถัดไปทางด้านขวา ซึ่งช่วยให้คุณเพิ่มเฟรมต่างๆ ให้กับรูปภาพของคุณได้
- ไอคอนถัดไปมีเครื่องมือสำหรับครอบตัด หมุน ยืดตรง หรือสะท้อนรูปภาพ
- สุดท้ายนี้ ไอคอนที่อยู่ทางด้านขวาสุดมีไว้สำหรับเปลี่ยนแต่ละแง่มุมของภาพถ่าย รวมถึงความคมชัด ไฮไลท์ เงา แสง และอื่นๆ แตะการตั้งค่าแต่ละรายการและใช้แถบเลื่อนเพื่อปรับคุณสมบัติ
- เมื่อคุณพอใจกับภาพแล้ว ให้บันทึกโดยใช้ปุ่มที่มีรูปร่างเหมือนดิสก์คอมพิวเตอร์ที่ด้านซ้ายบนของหน้าจอ
- ฝั่งตรงข้ามของไอคอนนี้คือไอคอนที่มีประโยชน์สองไอคอน ซึ่งคุณสามารถลบเอฟเฟ็กต์ใดๆ ที่คุณเพิ่มไว้ได้ ในกรณีที่คุณเปลี่ยนใจ
ไอคอนเหนียว
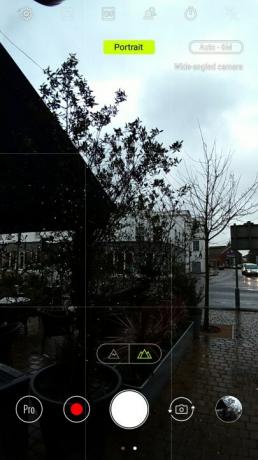
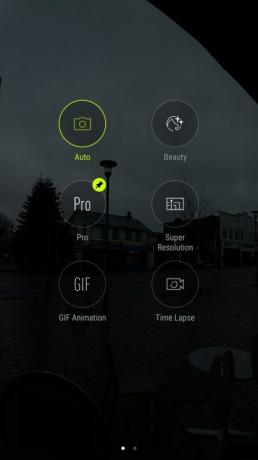
- 1. ไอคอนปักหมุดที่ด้านซ้ายล่าง
- 2. โหมดกล้อง
ในแอปกล้องหลักจะมีไอคอนสำหรับโหมด Pro ที่ด้านซ้ายบนของหน้าจอ (ในแนวนอน) แต่สามารถเปลี่ยนเป็นโหมดอื่นได้หากใช้งานบ่อยขึ้น ปัดลงบนหน้าจอหลักเพื่อเข้าสู่การเลือกโหมด คุณจะพบกับคุณสมบัติกล้องต่างๆ ของ Zenfone 4 รวมถึงพาโนรามา โหมด Pro และโหมดวิดีโอต่างๆ โหมด Pro อาจมีไอคอนหมุดอยู่ ซึ่งแสดงว่าปักหมุดอยู่ที่หน้าจอกล้องหลัก
หากคุณแตะไอคอนอื่นค้างไว้ หมุดจะข้ามไปที่ไอคอนนั้น และโหมดนั้นจะสามารถเข้าถึงได้โดยตรงจากหน้าจอกล้องหลัก
นั่นแหละ! เพลิดเพลินกับการใช้ Asus Zenfone 4 และกล้องมุมกว้างสุดเท่
คำแนะนำของบรรณาธิการ
- โทรศัพท์ Android รุ่นล่าสุดของ Asus อาจเป็นภัยคุกคามใหญ่ต่อ Galaxy S23 Ultra
- ตัวป้องกันหน้าจอ Samsung Galaxy Watch 4 Classic ที่ดีที่สุด
- แอพกล้อง 360 องศาที่ดีที่สุดสำหรับ iOS และ Android
- Samsung Galaxy Tab S8 Plus เทียบกับ ไอแพดแอร์4
- Pokémon Unite ติดอันดับเกมที่ดีที่สุดของ Google Play ปี 2021
อัพเกรดไลฟ์สไตล์ของคุณDigital Trends ช่วยให้ผู้อ่านติดตามโลกแห่งเทคโนโลยีที่เปลี่ยนแปลงไปอย่างรวดเร็วด้วยข่าวสารล่าสุด รีวิวผลิตภัณฑ์สนุกๆ บทบรรณาธิการที่เจาะลึก และการแอบดูที่ไม่ซ้ำใคร




