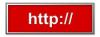การใช้ตัวเลือกแผนภูมิที่มีใน PowerPoint คุณสามารถเปลี่ยนข้อมูลของคุณให้เป็นฮิสโตแกรมได้ คุณจะต้องใช้ข้อมูลที่เหมาะสม ซึ่งปกติจะแสดงเป็นถังขยะและความถี่ ตัวอย่างเช่น เพื่อแสดงฮิสโตแกรมของเกรดนักเรียน คะแนนจะเป็นข้อมูลถังขยะ และจำนวนนักเรียนแต่ละเกรดจะเป็นความถี่ คุณยังสามารถวางฮิสโตแกรมที่สร้างโดย Excel ลงใน PowerPoint ได้โดยตรง แล้วปรับแต่งแผนภูมิ
การสร้างฮิสโตแกรมใน PowerPoint
ขั้นตอนที่ 1

เครดิตรูปภาพ: ภาพหน้าจอมารยาทของ Microsoft
เลือกสไลด์ PowerPoint ที่คุณต้องการแทรกฮิสโตแกรม ตรวจสอบว่ามีข้อมูลที่คุณต้องการสำหรับฮิสโตแกรมใกล้เคียง จากนั้นคลิก แทรก แท็บ และเลือก แผนภูมิ ไอคอน.
วีดีโอประจำวันนี้
ขั้นตอนที่ 2

เครดิตรูปภาพ: ภาพหน้าจอมารยาทของ Microsoft
คลิก คอลัมน์ ในหน้าต่างแผนภูมิและเลือก คอลัมน์ซ้อน แผนภูมิ ซึ่งเป็นไอคอนที่สอง นี่คือแผนภูมิที่ง่ายที่สุดในการปรับแต่งสำหรับฮิสโตแกรม เมื่อแผนภูมิเปิดขึ้น เวิร์กชีตที่เหมือน Excel จะปรากฏขึ้นเหนือแผนภูมิ
ขั้นตอนที่ 3

เครดิตรูปภาพ: ภาพหน้าจอมารยาทของ Microsoft
ลากเคอร์เซอร์ไปที่เซลล์ที่มีข้อมูลสำหรับ Series 2 และ Series 3 แล้วกด Delete เพื่อลบข้อมูลออกจากคอลัมน์
ขั้นตอนที่ 4

เครดิตรูปภาพ: ภาพหน้าจอมารยาทของ Microsoft
แทนที่ข้อมูลในคอลัมน์ A โดยเริ่มต้นด้วยเซลล์ A2 ด้วยข้อมูล Bin สำหรับฮิสโตแกรมของคุณ แทนที่ข้อมูลภายใต้ Series 1 โดยเริ่มต้นด้วยเซลล์ B2 ด้วยข้อมูลความถี่ของคุณ แผนภูมิตอนนี้ดูเหมือนฮิสโตแกรมที่สร้างโดยการวิเคราะห์ข้อมูลฮิสโตแกรมของ Excel ทุกประการ
ขั้นตอนที่ 5

เครดิตรูปภาพ: ภาพหน้าจอมารยาทของ Microsoft
ปรับแต่งแผนภูมิตามต้องการโดยคลิกไอคอนที่มุมบนขวา ตัวอย่างเช่น หากต้องการลบคำอธิบายแผนภูมิด้านล่างแผนภูมิ ให้คลิก + ไอคอนแล้วล้าง ตำนาน กล่องกาเครื่องหมาย คุณสามารถเปลี่ยน ชื่อแผนภูมิ โดยคลิกและพิมพ์ชื่อใหม่ หรือล้างการทำเครื่องหมายชื่อแผนภูมิใน + เมนูแบบเลื่อนลงของไอคอน
การนำเข้าฮิสโตแกรมจาก Excel
ขั้นตอนที่ 1

เครดิตรูปภาพ: ภาพหน้าจอมารยาทของ Microsoft
หากคุณยังไม่มีข้อมูลฮิสโตแกรม ให้ทำตามบทช่วยสอน eHow to สร้างฮิสโตแกรมใน Excel. เมื่อเสร็จแล้ว คุณจะมีแผนภูมิฮิสโตแกรม คลิกขวาที่แผนภูมิใน Excel แล้วเลือก สำเนา จากเมนูแบบเลื่อนลง
ขั้นตอนที่ 2

เครดิตรูปภาพ: ภาพหน้าจอมารยาทของ Microsoft
เปิด PowerPoint แล้วเลือกสไลด์ กด Ctrl-V เพื่อวางแผนภูมิในสไลด์ หลังจากที่แทรกแล้ว คุณสามารถแก้ไขแผนภูมิได้เหมือนกับที่คุณทำกับแผนภูมิใดๆ ที่คุณสร้างใน PowerPoint ตั้งแต่ต้น