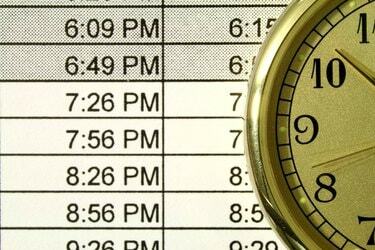
เปิดหรือปิดป้ายกำกับ AM/PM ในหน้าต่างจัดรูปแบบเซลล์
เครดิตรูปภาพ: รูปภาพ Marcus Miranda / iStock / Getty
การใช้ Microsoft Excel คุณสามารถเพิ่มชั่วโมงและนาทีเข้าด้วยกันได้สองวิธี: โดยใช้ TIME ฟังก์ชันเพื่อรวมข้อมูลเวลาจากหลาย ๆ เซลล์หรือโดยใช้การเพิ่มพื้นฐานในเซลล์ที่จัดรูปแบบเป็น ครั้ง วิธีแรกจะได้ผลดีที่สุดเมื่อคุณมีคอลัมน์ชั่วโมงและนาทีที่คุณต้องการรวม ในขณะที่วิธีที่สอง ให้คุณเพิ่มระยะเวลาของเหตุการณ์ที่แยกจากกันหลายรายการหรือหาเวลาสิ้นสุดสุดท้ายของเหตุการณ์ต่อเนื่องกันหลายรายการ เหตุการณ์
การเพิ่มชั่วโมงและนาทีแยกกัน
หากต้องการรวมชั่วโมงและนาทีไว้ในเซลล์เดียว ให้ใช้ฟังก์ชัน TIME ซึ่งจะนับเวลาตั้งแต่เที่ยงคืน ตัวอย่างเช่น หากคุณมี "10" ในเซลล์ A1 และ "30" ในเซลล์ B1 ให้พิมพ์ "=TIME(A1,B1,0)" (โดยไม่ใส่เครื่องหมายคำพูดตลอด) เพื่อรับ รวมเวลา "10.30 น." "0" ในฟังก์ชัน TIME ตรงกับวินาที -- ป้อนตัวแปรที่สามหรือเพียงแค่ใช้ "0" เพื่อละเว้น วินาที เมื่อต้องการเพิ่มเซลล์หลายชั่วโมงหรือหลายนาทีเข้าด้วยกัน ให้ระบุเซลล์ทั้งหมดไว้ในส่วนเดียวของฟังก์ชัน เช่น "=TIME(A1,B1+B2+B3,0)" เพื่อรวมนาทีจากสามเซลล์แรกใน B การใช้ฟังก์ชัน TIME ไม่จำเป็นต้องเปลี่ยนแปลงการจัดรูปแบบด้วยตนเอง แต่คุณอาจต้องการใช้การจัดรูปแบบที่กำหนดเองกับข้อมูลต้นฉบับเพื่อให้อ่านได้ชัดเจน ตัวอย่างเช่น เลือกคอลัมน์ที่มีข้อมูลชั่วโมงของคุณ คลิกขวาและเลือก "จัดรูปแบบเซลล์" เลือก "กำหนดเอง" แล้วพิมพ์ "ชั่วโมง" ทั่วไป (อีกครั้งโดยไม่มีเครื่องหมายคำพูดภายนอก) เพื่อให้เซลล์แสดงคำว่า "ชั่วโมง" โดยไม่กระทบต่อคณิตศาสตร์ การดำเนินงาน
วีดีโอประจำวันนี้
การรวมเวลาของนาฬิกา
Excel สามารถเพิ่มเวลานาฬิกาได้สองครั้งโดยใช้ฟังก์ชันการบวกปกติ ตราบใดที่เซลล์ทั้งหมดได้รับการจัดรูปแบบตามเวลา ถ้าคุณพิมพ์เวลาของนาฬิกา เช่น "5:30" Excel จะเปลี่ยนเซลล์เป็นรูปแบบที่ถูกต้องโดยอัตโนมัติ เมื่อทำงานกับข้อมูลที่มีอยู่หรือถ้าคุณมีเวลาเกิน 24 ชั่วโมง คุณอาจต้องตั้งค่ารูปแบบด้วยตนเอง: คลิกขวาที่เซลล์ เลือก "จัดรูปแบบเซลล์" เลือก "เวลา" และเลือกสไตล์ เป็นเวลานานกว่า 24 ชั่วโมง ให้เลือกสไตล์ที่มี "h" อยู่ในวงเล็บ โปรดทราบว่ารูปแบบที่มีเครื่องหมายดอกจันจะปรับเวลาเมื่อคุณเปลี่ยนเขตเวลาของคอมพิวเตอร์ หากต้องการบวกสองครั้ง ให้ใช้เครื่องหมายบวก -- ถ้า A1 มี "5:30" และ A2 มี "1:30" ให้ป้อนสูตร "=A1+A2" เพื่อให้ได้ ผลลัพธ์ "7:00" เวลาของนาฬิกาในการคำนวณไม่จำเป็นต้องมีอยู่จริงในนาฬิกาปกติ ดังนั้นคุณสามารถเพิ่ม "5:30" และ "0:30" เพื่อรับ "6:00."
การเพิ่มเวลาด้วยวันที่
เมื่อเพิ่มเวลาด้วยวันที่รวมอยู่ด้วย คุณอาจลงเอยด้วยผลลัพธ์ที่ไม่คาดคิด ตัวอย่างเช่น การเพิ่ม "1/1/2014 5:30" และ "1/1/2014 6:00" จะสร้าง "1/4/2128 11:30" เนื่องจาก Excel ไม่เข้าใจว่าคุณต้องการเพิ่มสองครั้งใน วันเดียวกัน. เพื่อให้ได้ผลลัพธ์ที่ถูกต้อง ให้จัดรูปแบบเซลล์แรกเป็นวันที่และเซลล์ที่สองเป็นเวลา: "1/1/2014 5:30" เพิ่มใน "6:00" จะสร้าง "1/1/2014 11:30" ที่คาดไว้ ." เช่นเดียวกับการป้อนเวลา Excel จะเลือกรูปแบบเหล่านี้อย่างถูกต้องโดยอัตโนมัติหากคุณป้อนเวลาและวันที่ตามที่แสดงไว้ที่นี่ แต่เมื่อทำงานกับข้อมูลที่มีอยู่ คุณอาจต้องเลือกรูปแบบจากหน้าต่างจัดรูปแบบเซลล์
การทำความเข้าใจหมายเลขซีเรียล
Excel เก็บข้อมูลเวลาและวันที่โดยใช้หมายเลขซีเรียลที่นับจำนวนวันที่เริ่มต้นด้วย "1" เท่ากับเที่ยงคืนของวันที่ 1 มกราคม 1900 ตัวอย่างเช่น "2 มกราคม 1900, 12:00 PM" เท่ากับ "2.5" สำหรับ Mac นั้น Excel จะเริ่มตั้งแต่วันที่ 1 มกราคม 1904 แทน เนื่องจาก Mac รุ่นเก่าๆ ไม่สามารถอ่านวันที่ก่อนปี 1904 ได้ ด้วยรูปแบบเซลล์เวลาและวันที่ ปกติคุณไม่จำเป็นต้องทำงานกับซีเรียลโดยตรง แต่จำไว้เสมอ -- หากคุณเห็นชุดตัวเลขที่ไม่คาดคิดในขณะทำงานกับเวลา ให้ตรวจสอบการจัดรูปแบบเซลล์อีกครั้ง ตัวเลือก. ถ้าคุณคัดลอกหรือเชื่อมโยงข้อมูลระหว่างเวิร์กบุ๊ก Windows และ Mac Excel คุณต้องเปลี่ยนรูปแบบหมายเลขซีเรียลเพื่อหลีกเลี่ยงวันที่ที่ไม่ถูกต้อง เปิดแท็บ "ขั้นสูง" ในตัวเลือก แล้วเลือกหรือยกเลิกการเลือกช่อง "ใช้ระบบข้อมูล 1904" ตัวเลือกนี้มีผลกับสมุดงานทั้งหมด
ข้อมูลเวอร์ชัน
ข้อมูลในบทความนี้ใช้กับ Excel 2013, 2010 และ 2007 ตลอดจน Excel for Mac 2011 อาจแตกต่างกันเล็กน้อยหรืออย่างมีนัยสำคัญกับรุ่นอื่นๆ



