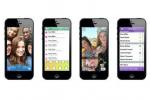แอพและโปรแกรมเริ่มต้นมักจะสะดวกหากคุณต้องการประหยัดเวลาเมื่อคุณเปิดคอมพิวเตอร์ อย่างไรก็ตาม คุณอาจเคยพบว่าเมื่อหลายโปรแกรมพยายามเริ่มทำงานพร้อมกัน คอมพิวเตอร์ของคุณอาจใช้เวลานานในการบูตให้สำเร็จ
สารบัญ
- วิธีจัดการแอพเริ่มต้นใน Windows 10
- วิธีจัดการแอพเริ่มต้นใน MacOS
- วิธีจัดการแอพเริ่มต้นใน Windows 8
- วิธีจัดการแอพเริ่มต้นใน Windows 7
การเปลี่ยนโปรแกรมเริ่มต้นเป็นวิธีง่ายๆ ในการเพิ่มเวลาในการโหลดคอมพิวเตอร์ของคุณและกำจัดโปรแกรมที่คุณอาจไม่จำเป็นต้องใช้ออกไป มีวิธีง่ายๆ ในการดำเนินการไม่ว่าคุณจะมีระบบปฏิบัติการประเภทใดก็ตาม เราจะแนะนำคุณตลอดกระบวนการทีละขั้นตอนและช่วยระบุและปิดใช้งานโปรแกรมที่เป็นเช่นนั้น ท้องอืดในการเริ่มต้นของคุณ.
วิดีโอแนะนำ
วิธีจัดการแอพเริ่มต้นใน Windows 10

ขั้นตอนที่ 1: เปิดตัวจัดการงาน คุณสามารถค้นหาได้โดยคลิกขวาที่ทาสก์บาร์แล้วเลือกจากรายการป๊อปอัปโดยกด Ctrl + Alt + ลบหรือโดยการค้นหาในช่องค้นหาของ Windows
ขั้นตอนที่ 2: หาก Task Manager แสดงเฉพาะโปรแกรมปัจจุบันที่คุณเปิดไว้ ให้ตั้งค่าให้เปิดเผยข้อมูลเพิ่มเติมโดยเลือก รายละเอียดเพิ่มเติมที่ ที่ด้านล่างของหน้าต่าง เพื่อเปิดหน้าต่างที่ใหญ่ขึ้น พร้อมด้วยรายการแอพและแท็บต่างๆ ที่ยาวกว่ามาก อย่าเพิ่งหมดหวัง! ดูตัวเลือกแท็บแล้วไปที่ตัวเลือกที่ระบุว่า
การเริ่มต้นขั้นตอนที่ 3: ที่ การเริ่มต้น แท็บจะแสดงแอพทั้งหมดที่สามารถเริ่มทำงานกับ Windows โดยอัตโนมัติ คุณจะสังเกตเห็นว่าแอปที่ใช้งานอยู่ทั้งหมดพูด เปิดใช้งานแล้ว ใน Sมาตราตาทัสในขณะที่คนที่ไม่ใช้งานอยู่ พิการ. ดูรายการและค้นหาแอปที่คุณไม่ต้องการหรือต้องการเปิดโดยอัตโนมัติ แอพที่แสดงจะแตกต่างกันไปขึ้นอยู่กับพีซีของคุณ แต่ให้พิจารณางานของคุณและสิ่งที่จำเป็นก่อนตัดสินใจ
คุณอาจต้องการให้ OneDrive เปิดในที่ทำงาน Nvidia ของคุณ กราฟิกการ์ด เพื่อเปิดตัวบนอุปกรณ์เล่นเกม และ โซลูชันป้องกันมัลแวร์ใด ๆ คุณอาจต้องเริ่มต้นด้วย Windows เสมอ เมื่อคุณพบแอปที่ไม่ต้องการ ให้คลิกขวา (หรือกดค้างไว้หากบนแท็บเล็ต) เลือก ปิดการใช้งาน จากเมนูป๊อปอัป หรือคุณสามารถใช้ ปิดการใช้งาน ปุ่มที่ด้านล่างของหน้าต่าง
เมื่อต้องเลือกแอปที่คุณต้องการปิดใช้งาน คุณควรพิจารณาคอลัมน์สุดท้ายในตัวจัดการงานที่มีชื่อว่า ผลกระทบจากการเริ่มต้น คอลัมน์นี้ช่วยให้คุณทราบว่าแอปต้องใช้ทรัพยากรระบบจำนวนเท่าใดเมื่อเริ่มต้นระบบ ถ้ามันบอกว่า ไม่มีคุณอาจไม่จำเป็นต้องกังวลเกี่ยวกับการปิดใช้งาน ถ้ามันบอกว่า ไม่ได้วัด, น่าจะเป็นแอปใหม่ (หรือคุณติดตั้ง Windows 10 ใหม่) เนื่องจาก Windows ยังไม่สามารถวัดผลกระทบได้
เมื่อเวลาผ่านไป ผลกระทบจากสตาร์ทอัพสามารถให้ข้อมูลที่เป็นประโยชน์เกี่ยวกับแอปที่ดีที่สุดในการปิดใช้งาน มองหาแอพที่มี สูง Impact และแอปชื่อแปลก ๆ ที่ไม่มีรายการใดอยู่ในรายการ สำนักพิมพ์. เหล่านี้คือเป้าหมายสำคัญ อย่างไรก็ตาม หากคุณไม่แน่ใจว่าแอปทำอะไรได้บ้าง โดยทั่วไปถือเป็นความคิดที่ดีที่จะทิ้งแอปนั้นไว้ หากคุณพบว่าคุณได้ปิดใช้งานแอปที่คุณจำเป็นต้องเริ่มต้นด้วย Windows เพียงทำซ้ำขั้นตอนข้างต้นแล้วตั้งค่าแอปเป็น เปิดใช้งานแล้ว
เป็นที่น่าสังเกตว่าผู้ใช้ Windows 10 สามารถเปลี่ยนแอปที่ทำงานเมื่อพีซีบูทได้โดยเลือก ปุ่ม Windows > การตั้งค่า > แอป > การเริ่มต้นจากนั้นตรวจสอบให้แน่ใจว่าเฉพาะแอปที่ต้องการเท่านั้นที่ทำงานระหว่างการเริ่มต้นระบบ
วิธีจัดการแอพเริ่มต้นใน MacOS

ขั้นตอนที่ 1: ไปที่ การตั้งค่าระบบซึ่งคุณจะพบได้ใน Dock ของคุณเป็นไอคอนรูปเฟือง เมื่อไปถึงแล้ว ให้มองหาไอคอนรูปเงาดำที่เรียกว่า ผู้ใช้และกลุ่ม และเลือกมัน คุณจะต้องคลิกล็อคเพื่อทำการเปลี่ยนแปลงและป้อนรหัสผ่านของคุณ
ขั้นตอนที่ 2: หากคุณมีผู้ใช้หลายรายในคอมพิวเตอร์ของคุณ ผู้ใช้เหล่านั้นจะปรากฏทางด้านซ้ายของหน้าต่าง เลือกผู้ใช้ที่เหมาะสมหากจำเป็น ควรสังเกตว่าตัวเลือกบางอย่างที่นี่ถูกจำกัดเนื่องจากสิทธิ์ของผู้ดูแลระบบ แต่คุณยังคงสามารถแก้ไขแอปเริ่มต้นระบบได้โดยไม่มีปัญหา หลังจากที่คุณเลือกผู้ใช้ที่ถูกต้องแล้ว ให้คลิกที่แท็บใกล้ด้านบนของหน้าต่างที่ระบุว่า รายการเข้าสู่ระบบ.
ขั้นตอนที่ 3: ใน รายการเข้าสู่ระบบ คุณจะเห็นรายการแอปทั้งหมดที่เปิดเมื่อเริ่มต้นระบบ ตรวจสอบแอปที่คุณไม่ต้องการเริ่มทันที น่าเสียดายที่ไม่มีวิธีง่ายๆ ในการดูว่าแอปใดมีผลกระทบต่อเวลาเริ่มต้นมากที่สุดเช่นเดียวกับใน Windows แต่รายการจะบอกคุณว่าเป็นซอฟต์แวร์ประเภทใด ซึ่งอาจช่วยให้คุณตัดสินใจได้
ขั้นตอนที่ 4: ด้านล่างรายการแอป คุณจะพบเครื่องหมายบวกและลบ การเลือกเครื่องหมายลบจะเป็นการลบแอปที่คุณเลือกออกจากรายการ คุณยังสามารถเพิ่มแอปใหม่ด้วยเครื่องหมายบวกได้
ผู้ใช้ยังสามารถเลือกที่จะลบแอพที่เลือกทั้งหมดพร้อมกันได้หากคุณต้องการกระดานชนวนที่สะอาดตา ควรสังเกตว่าวิธีนี้ใช้ได้กับ MacOS เวอร์ชันใหม่ทั้งหมดตั้งแต่ Catalina ไปจนถึง Sierra ดังนั้นรุ่นที่คุณมีจึงไม่สำคัญ
วิธีจัดการแอพเริ่มต้นใน Windows 8

ขั้นตอนที่ 1: วิ่ง ผู้จัดการงาน โดยการกดปุ่ม คีย์วินโดวส์ + ร และการพิมพ์ msconfig.php ใน วิ่ง กล่อง จากนั้นกด วิ่ง. ผู้ใช้ยังสามารถกด Ctrl + Alt + ลบจากนั้นเลือก จัดการงานr จากเมนูที่ปรากฏ
ขั้นตอนที่ 2: เลือกแท็บที่มีป้ายกำกับ การเริ่มต้น
ขั้นตอนที่ 3: เลือกโปรแกรมเริ่มต้นหรือโปรแกรมที่คุณต้องการปิดใช้งาน จากนั้นเลือก ปิดการใช้งาน
ในทางกลับกัน หากมีโปรแกรมที่คุณต้องการบูตด้วย Windows คุณสามารถเพิ่มได้ที่นี่เช่นกัน คลิกขวาที่รายการที่คุณต้องการให้รันเมื่อเริ่มต้น เลือก สำเนา. ต่อไปให้กดปุ่มพร้อมๆ กัน วินโดวส์ + อาร์ ปุ่มเพื่อเปิดกล่องโต้ตอบเรียกใช้ จากนั้นป้อน %ข้อมูลแอพ%. จากเมนูที่ปรากฏ ให้เลือก Microsoft > Windows > เมนูเริ่ม > โปรแกรม > เริ่มต้น จากนั้นคุณจะต้องคลิกขวาที่ใดก็ได้ในเมนูแล้วเลือก แปะ. จากนั้นคุณสามารถรีสตาร์ทคอมพิวเตอร์เพื่อบันทึกการกำหนดค่าการเริ่มต้นระบบของคุณ
วิธีจัดการแอพเริ่มต้นใน Windows 7

ขั้นตอนที่ 1: คลิกที่ปุ่ม Windows Start และในกล่องข้อความ Search Programs ให้พิมพ์ MSConfig. คอนโซลการกำหนดค่าระบบของคุณจะเปิดขึ้นหลังจากนี้
ขั้นตอนที่ 2: คลิกแท็บที่มีป้ายกำกับ การเริ่มต้น. หน้าต่างใหม่จะเปิดขึ้นเพื่อให้คุณเห็นโปรแกรมคอมพิวเตอร์ทั้งหมดที่ติดตั้งไว้เป็นตัวเลือกการเริ่มต้น
ขั้นตอนที่ 3: อ่านรายการนี้และทำเครื่องหมายในช่องของแอปทั้งหมดที่คุณต้องการเก็บไว้ คุณจะต้องยกเลิกการเลือกช่องสำหรับแอปพลิเคชันทั้งหมดที่คุณไม่ต้องการเก็บไว้
ขั้นตอนที่ 4: สุดท้ายเลือก นำมาใช้ แล้วปิดหน้าต่าง คลิกที่ เริ่มต้นใหม่ เมื่อหน้าต่างป๊อปอัปรีบูตปรากฏขึ้น คุณจะไม่สามารถเห็นการเปลี่ยนแปลงจนกว่าคุณจะรีสตาร์ทอุปกรณ์และการเปลี่ยนแปลงจะมีผล
คุณใช้ขั้นตอนเดียวกันนี้เพื่อใส่ตัวเลือกใหม่ลงในเมนูเริ่มต้นของ Windows 7 เช่นเดียวกับที่คุณทำกับระบบปฏิบัติการ Windows 8 โดยคลิกขวาที่รายการที่คุณต้องการเพิ่ม การเริ่มต้น เมนู. เมนูจะปรากฏขึ้นและให้ตัวเลือกแก่คุณ สร้างทางลัด. เมื่อคุณคลิกแล้ว คุณจะพบทางลัดในโฟลเดอร์เดียวกันกับรายการต้นฉบับ ดังนั้นคุณจึงไม่ต้องค้นหามันอีก
ต่อไปคุณจะต้องเลือก เริ่ม ปุ่ม > โปรแกรมทั้งหมด > เริ่มต้น ลากทางลัดใหม่ที่คุณสร้างลงใน การเริ่มต้น โฟลเดอร์ ตอนนี้ ทุกครั้งที่คุณรีสตาร์ทคอมพิวเตอร์ คุณจะรู้ว่าทางลัดนั้นพร้อมใช้งานเมื่อเริ่มต้นระบบ และคุณไม่จำเป็นต้องนำทางไปยังทางลัดด้วยตนเอง หลังจากที่คุณทำตามขั้นตอนเหล่านี้เสร็จแล้ว การเริ่มต้น เมนูจะบันทึกและพร้อมใช้งานโดยอัตโนมัติเมื่อคุณเปิดคอมพิวเตอร์อีกครั้ง
คำแนะนำของบรรณาธิการ
- ปัญหาทั่วไปของ Windows 11 และวิธีแก้ไข
- ChatGPT กำลังมาสู่ Windows โดยตรง แต่ไม่ใช่อย่างที่คุณคิด
- แล็ปท็อป Windows 11 ARM เครื่องแรกของ Dell มีราคาเท่ากับ Chromebook
- นักเล่นเกมพีซีแห่กันไปที่ Windows 11 การสำรวจ Steam ใหม่กล่าว
- Windows 11 สร้างปัญหาให้กับกราฟิก Intel มานานหลายเดือนแล้วและไม่มีใครพูดอะไรสักคำ
อัพเกรดไลฟ์สไตล์ของคุณDigital Trends ช่วยให้ผู้อ่านติดตามโลกแห่งเทคโนโลยีที่เปลี่ยนแปลงไปอย่างรวดเร็วด้วยข่าวสารล่าสุด รีวิวผลิตภัณฑ์สนุกๆ บทบรรณาธิการที่เจาะลึก และการแอบดูที่ไม่ซ้ำใคร