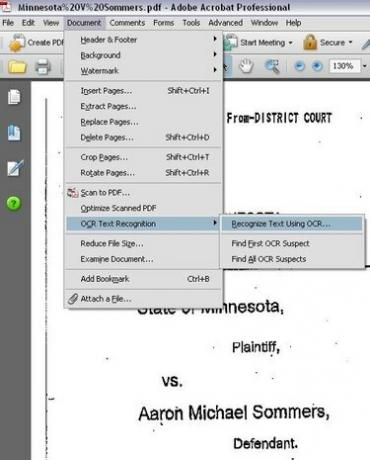
ตัวเลือกเมนูเพื่อเลือกการรู้จำข้อความ OCR
เมื่อเอกสารฉบับพิมพ์ถูกสแกนและบันทึกในรูปแบบ PDF คอมพิวเตอร์จะไม่ทราบความแตกต่างระหว่างหน้าที่สแกนของข้อความและรูปถ่าย ดังนั้น คุณจึงไม่สามารถค้นหาหรือเลือกข้อความใดๆ บนหน้าเพื่อคัดลอกและวาง หากคุณต้องการค้นหาหรือเลือกข้อความ คุณต้องเรียกใช้การรู้จำอักขระด้วยแสง (OCR) ในเอกสาร Adobe Acrobat Professional มีฟังก์ชันนี้ แต่ Adobe Acrobat เวอร์ชันฟรีไม่มี หากคุณไม่มี Acrobat Professional โปรดทราบว่ามีซอฟต์แวร์อื่นที่ไม่ใช่ Acrobat Professional เพื่อเรียกใช้ OCR ในเอกสาร PDF และสามารถพบได้โดยการค้นหาเว็บ
ขั้นตอนที่ 1
โหลด Adobe Acrobat Professional ฟีเจอร์ OCR ของ Acrobat Professional ไม่สามารถใช้ได้ผ่านปลั๊กอินของเว็บเบราว์เซอร์ ดังนั้นจึงจำเป็นต้องโหลดโปรแกรมจริง
วีดีโอประจำวันนี้
ขั้นตอนที่ 2
โหลดเอกสาร PDF ที่มีข้อความที่คุณไม่สามารถคัดลอกและวางได้ เอกสารดังกล่าวมักจะสร้างโดยการสแกนเอกสารและบันทึกเอกสารในรูปแบบ Adobe Acrobat PDF (ดูแหล่งข้อมูลสำหรับเอกสารตัวอย่าง หากคุณต้องการฝึกปฏิบัติ)
ขั้นตอนที่ 3
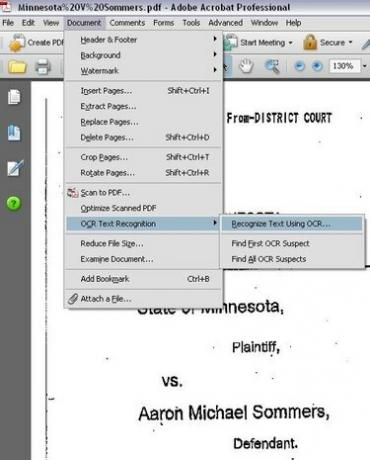
ตัวเลือกเมนูเพื่อเลือกการรู้จำข้อความ OCR
เรียกใช้ OCR บนเอกสาร ใน Adobe Acrobat Professional คลิกเมนู "เอกสาร" จากนั้นเลือก "การรู้จำข้อความ OCR" จากนั้นคลิก "จดจำข้อความโดยใช้ OCR"
ขั้นตอนที่ 4
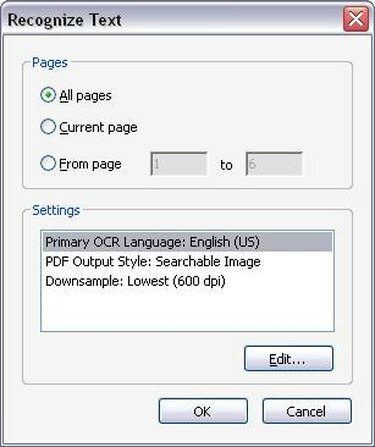
ตัวเลือก OCR
เลือกตัวเลือก OCR ที่เกี่ยวข้อง เมื่อคุณคลิก "จดจำข้อความโดยใช้ OCR" หน้าต่างใหม่จะปรากฏขึ้นเพื่อขอให้คุณเลือกช่วงหน้าที่คุณต้องการเรียกใช้ OCR คุณสามารถเรียกใช้ OCR ในไฟล์ PDF ทั้งหมด หรือคุณอาจจำกัดการจดจำ OCR ไว้เพียงไม่กี่หน้า เมื่อคุณเลือกจำนวนหน้าที่คุณต้องการเรียกใช้ OCR แล้ว ให้คลิก "ตกลง" Acrobat Professional จะเริ่มจดจำข้อความในหน้าเอกสารของคุณ
ขั้นตอนที่ 5
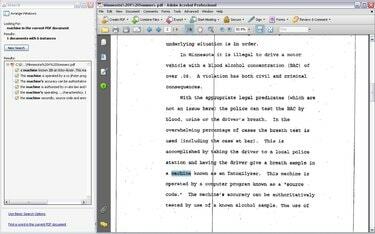
OCR: สร้างไฟล์ PDF ที่ค้นหาและเลือกได้
ค้นหาข้อความ เมื่อ OCR เสร็จสมบูรณ์ แล้วคัดลอกและวางข้อความเหมือนกับที่คุณสามารถทำได้ด้วย PDF ที่กลั่นจาก Microsoft Word อย่างไรก็ตาม โปรดทราบว่าเทคโนโลยี OCR นั้นไม่สมบูรณ์แบบ OCR อาจจำคำบางคำไม่ถูกต้องและอาจพลาดข้อความบางส่วนไปทั้งหมด OCR ทำงานได้ดีที่สุดกับรูปภาพของข้อความที่คมชัด ซึ่งเป็นสิ่งที่ไม่สามารถทำได้ในเอกสารที่สแกนเสมอไป



