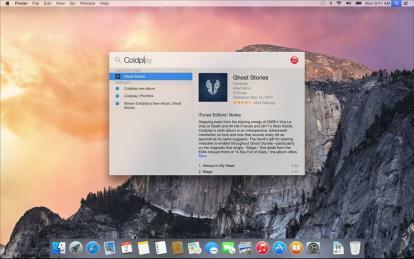
Spotlight ซึ่งเป็นยูทิลิตี้การค้นหาบนเดสก์ท็อปของ OS X มีมานานหลายปีแล้ว อย่างไรก็ตาม ใน OS X Yosemite จะได้รับการอัปเดตที่จำเป็นมาก เวอร์ชันใหม่ได้เพิ่มฟีเจอร์มากมายที่ทำให้เป็นหนึ่งในตัวเลือกการค้นหาเดสก์ท็อปที่ดีที่สุด นี่คือสิ่งที่คุณต้องรู้
เริ่มด้วยสปอตไลท์
ของมัน การนำเสนอต้นฉบับของโยเซมิตีApple ระบุว่า Spotlight จะเริ่มทำงานทันทีที่ผู้ใช้เริ่มพิมพ์บนเดสก์ท็อปเปล่า คุณลักษณะนี้ยังไม่ได้ใช้งานหรือถูกตัดออก แต่ก็ยังง่ายต่อการเปิดใช้งานเครื่องมือผ่านทางลัด
วิดีโอแนะนำ
ตามค่าเริ่มต้น มีทางลัดสองรายการที่คุณสามารถใช้กับ Spotlight ได้ อย่างแรกคือ Command + Spacebar ซึ่งจะแสดงเมนูการค้นหามาตรฐาน การเปลี่ยนแปลงใหม่ของ Spotlight จะหมุนไปรอบๆ หน้าต่างที่ปรากฏตรงกลางจอแสดงผล มันนำผลลัพธ์มาไม่เพียงแต่จากคอมพิวเตอร์ของคุณเท่านั้น แต่ยังรวมถึง iCloud และอินเทอร์เน็ตด้วย
ที่เกี่ยวข้อง
- วิธีดาวน์โหลด MacOS Big Sur
- MacOS Monterey ใหม่ที่ดีที่สุดมีฟีเจอร์ Apple เพิ่งประกาศ
- วันนี้ Mac OS X มีอายุ 20 ปี นี่คือสาเหตุที่ทำให้มีการปฏิวัติมาก
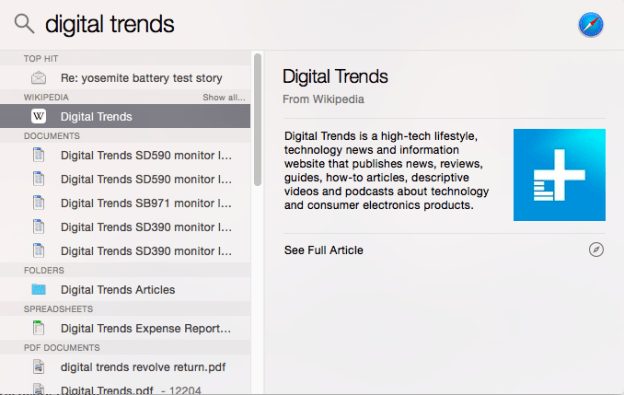
ตัวอย่างเช่น สมมติว่าคุณค้นหา "โยเซมิตี" การทำเช่นนี้จะทำให้คุณมีแผนที่อุทยานแห่งชาติ Yosemite บทความ Wikipedia ในสถานที่เดียวกัน และรายการพจนานุกรมสำหรับคำนั้น แน่นอนว่าคุณจะเห็นไฟล์หรืออีเมลบนคอมพิวเตอร์ของคุณที่มีคำว่า "Yosemite" อยู่ในชื่อไฟล์หรือข้อความ
หรือคุณสามารถกด Option + Command + Space เพื่อเปิดหน้าต่างค้นหา Spotlight ใน Finder สิ่งนี้มีประโยชน์ถ้าคุณเป็น เท่านั้น สนใจหาไฟล์. แม้ว่าหน้าต่าง Spotlight ใหม่จะมีประโยชน์ แต่ก็จัดลำดับความสำคัญของผลลัพธ์จากเว็บมากกว่าไฟล์ อันแรกปรากฏอยู่เหนืออันหลัง การเปิด Finder เพื่อค้นหาจะช่วยให้คุณเจาะลึกเฉพาะเนื้อหาที่จัดเก็บไว้ในเครื่องเท่านั้น
ทางลัดทั้งสองนี้สามารถย้อนกลับได้โดยไปที่การตั้งค่าของ Spotlight ซึ่งอยู่ในเมนูการตั้งค่าระบบ อย่างไรก็ตาม คุณสามารถเชื่อมโยงแต่ละปุ่มเข้ากับปุ่ม F1 ถึง F12 ได้เพียงปุ่มเดียวเท่านั้น
การค้นหาแบบละเอียด
การตั้งค่าของ Spotlight ยังช่วยให้คุณปรับแต่งผลการค้นหาได้อย่างละเอียดโดยการยกเว้นบางหมวดหมู่ของรายการ โดยค่าเริ่มต้น, ทุกอย่าง เปิดอยู่ แต่คุณสามารถเปลี่ยนสิ่งนี้ได้โดยยกเลิกการเลือกสิ่งที่คุณไม่ต้องการ หากคุณพบว่าผลลัพธ์จากพจนานุกรมไม่จำเป็น คุณสามารถลบออกได้ และการค้นหาเว็บก็เช่นเดียวกัน (ซึ่งเปิดใช้งานผ่าน Bing)
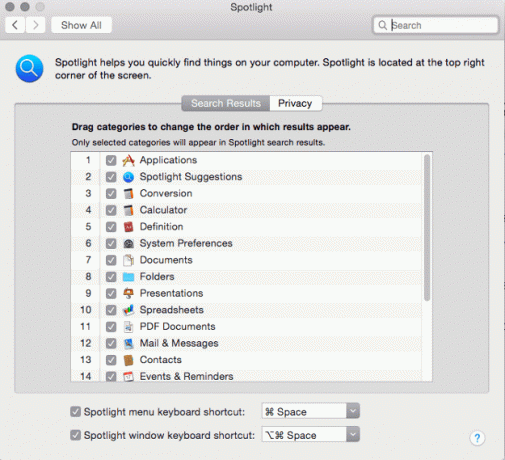
คุณจะพบแท็บความเป็นส่วนตัวในการตั้งค่าของ Spotlight สิ่งนี้ไม่ได้ถูกเติมไว้ตามค่าเริ่มต้น แต่คุณสามารถเพิ่มโฟลเดอร์ใดก็ได้ที่คุณต้องการ การเพิ่มโฟลเดอร์ลงในแท็บความเป็นส่วนตัวช่วยให้แน่ใจว่าโฟลเดอร์นั้นจะไม่แสดงใน Spotlight
ไม่มีการควบคุมโดยผู้ปกครองสำหรับ Spotlight แต่เนื่องจากเปิดใช้งานตามค่าเริ่มต้นเท่านั้น เราพยายามค้นหาคำจำนวนหนึ่งที่อาจไม่เหมาะสม รวมถึงคำสแลงทางเพศ และไม่มีคำใดดึงผลลัพธ์จากเว็บ ผลลัพธ์ จะ ปรากฏขึ้นหากคำเหล่านี้รวมอยู่ในอีเมล เอกสาร หรือชื่อไฟล์ของคุณ
เคล็ดลับการค้นหา Spotlight ขั้นสูงใน Yosemite
Spotlight ยังคงมีคุณลักษณะการค้นหาทั้งหมดที่ทำงานในเวอร์ชันก่อนหน้า ต่อไปนี้เป็นทางลัดบางส่วนที่จะช่วยคุณปรับแต่งผลลัพธ์ของคุณ
และหรือหรือไม่ใช่ – ข้อกำหนดเหล่านี้ซึ่งจะต้องป้อนเป็นตัวพิมพ์ใหญ่ทั้งหมด จะช่วยให้คุณสามารถปรับแต่งผลลัพธ์ของคุณโดยการรวมหรือไม่รวมคำศัพท์ การป้อน “yosemite AND mac” จะช่วยคุณกรองเอกสารที่เกี่ยวข้องกับ Yosemite (อุทยานแห่งชาติ) แทนที่จะเป็น Yosemite (ระบบปฏิบัติการ OS X) อย่างไรก็ตาม โปรดทราบว่าตัวดำเนินการเหล่านี้ดูเหมือนจะแยกผลการค้นหาเว็บออกจากการค้นหาของ Spotlight โดยอัตโนมัติ
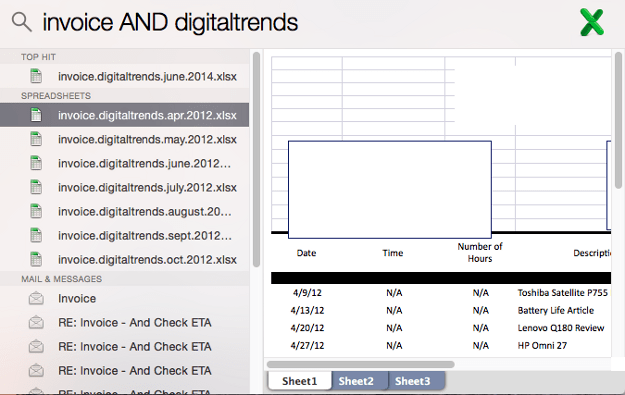
ใจดี – คำนี้ซึ่งไม่จำเป็นต้องพิมพ์ด้วยตัวพิมพ์ใหญ่ทั้งหมด จะจำกัดการค้นหาของคุณไว้เฉพาะไฟล์ประเภทใดประเภทหนึ่ง หลังจากพิมพ์คำว่า "kind" แล้ว คุณจะต้องป้อนนามสกุลไฟล์ ตัวอย่างเช่น “สเปรดชีตประเภท .xlsx” จะจำกัดการค้นหาไว้เฉพาะสเปรดชีต Excel
ดัดแปลงและสร้าง – คำเหล่านี้ซึ่งไม่จำเป็นต้องพิมพ์เป็นตัวพิมพ์ใหญ่ ช่วยให้คุณสามารถจำกัดการค้นหาตามวันที่สร้างหรือแก้ไข ตัวอย่างเช่น การค้นหา “สเปรดชีตที่สร้าง: 7/4/2014” จะจำกัดการค้นหาของคุณไว้เฉพาะวันที่ 4 กรกฎาคม คุณยังสามารถป้อนช่วง เช่น “7/4/2014-7/30/2014” หรือคำสำคัญวันที่ที่ใช้โดย OS X เช่น “เมื่อวาน” หรือ “วันนี้”
คุณสามารถรวมตัวดำเนินการเหล่านี้ได้หลายวิธี ตัวอย่างเช่น การใช้ประเภทและการแก้ไขจะจำกัดการค้นหาเฉพาะไฟล์บางประเภทที่แก้ไขในช่วงวันที่ที่ระบุ การทำความคุ้นเคยกับโอเปอเรเตอร์จะช่วยให้คุณสร้างการค้นหาที่เฉพาะเจาะจงอย่างยิ่งเพื่อค้นหาไฟล์ที่คุณคิดว่าหายไปตลอดกาล
บทสรุป
Spotlight เวอร์ชันใหม่ทำงานได้ดีมาก แม้แต่ใน Yosemite เวอร์ชันเบต้าก็ตาม ไฟล์ได้รับการจัดทำดัชนีอย่างรวดเร็ว ผลลัพธ์ปรากฏภายในไม่กี่วินาที และข้อมูลที่หลากหลายสามารถใช้ได้ไม่ว่าคุณจะพิมพ์อะไรก็ตาม นอกจากนี้ Spotlight ยังใช้พื้นที่เดสก์ท็อปของคุณเพียงส่วนเล็กๆ เท่านั้น ไม่จำเป็นต้องมองหาเครื่องมือค้นหาบนเดสก์ท็อปที่ดีที่สุดอีกต่อไป แค่นี้แหละ!
หากคุณต้องการอ่านคุณสมบัติใหม่อื่นๆ ของ Yosemite โปรดอ่านคำแนะนำเหล่านี้ที่ วิธีส่งสายและข้อความใน OS X, วิธีใช้ศูนย์การแจ้งเตือนใหม่และวิธีการ ใช้ประโยชน์สูงสุดจาก Mail Markup.
คำแนะนำของบรรณาธิการ
- macOS Sonoma สามารถแก้ไขวิดเจ็ตได้อย่างไร — หรือทำให้แย่ลงไปอีก
- วิธีใช้มุมมองลูกโลกของ Apple Maps ใน MacOS Monterey
- ปัญหา MacOS Big Sur ที่พบบ่อยที่สุดและวิธีแก้ไข
- Apple สามารถยุติปัญหาการต่อต้านการผูกขาดโดยทำให้ iOS App Store เหมือนกับ Mac มากขึ้น
- วิธีทำให้ Mac ของคุณดูเหมือน Windows 10
อัพเกรดไลฟ์สไตล์ของคุณDigital Trends ช่วยให้ผู้อ่านติดตามโลกแห่งเทคโนโลยีที่เปลี่ยนแปลงไปอย่างรวดเร็วด้วยข่าวสารล่าสุด รีวิวผลิตภัณฑ์สนุกๆ บทบรรณาธิการที่เจาะลึก และการแอบดูที่ไม่ซ้ำใคร



