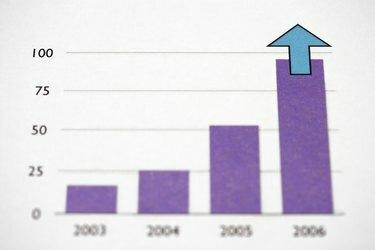
แผนภูมิ ข้อความและกราฟิกบางรูปแบบอาจอ่านได้ง่ายขึ้นหากคุณเปลี่ยนวิธีการพิมพ์หน้า
เครดิตรูปภาพ: รูปภาพ Thinkstock / Comstock / Getty
หน้าที่มีกราฟิกและแผนภูมิมักจะอ่านได้ง่ายกว่าเมื่อหน้านั้นถูกจัดแนวให้พิมพ์กว้างกว่าที่สูงกว่า การวางแนวของหน้าประเภทนี้เรียกว่า "แนวนอน" การวางแนวปกติเรียกว่า "แนวตั้ง" ซึ่งเป็นการตั้งค่ามาตรฐานสำหรับเอกสารใน Microsoft Word เปลี่ยนการวางแนวสำหรับหน้าเดียวภายในเอกสารขนาดใหญ่ ทำให้ง่ายต่อการพิมพ์. ผสมกัน หน้าแนวนอนและแนวตั้งและขจัดความจำเป็นในการเก็บหน้าแนวนอนไว้ในที่แยกต่างหาก ไฟล์.
ขั้นตอนที่ 1

เลือกเนื้อหา
เลือกข้อมูลที่คุณต้องการเปลี่ยนการวางแนว ข้อมูลอาจเป็นข้อความ กราฟิก หรือทั้งสองอย่างรวมกัน
วีดีโอประจำวันนี้
ขั้นตอนที่ 2
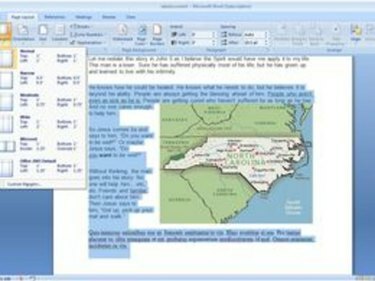
ค้นหาการตั้งค่า "ระยะขอบ"
จากกลุ่ม Page Setup เลือกแท็บ Page Layout แล้วเลือก "Margins"
ขั้นตอนที่ 3

เข้าถึงการตั้งค่าระยะขอบ
คลิก "ระยะขอบแบบกำหนดเอง" เพื่อเปิดแท็บระยะขอบ
ขั้นตอนที่ 4
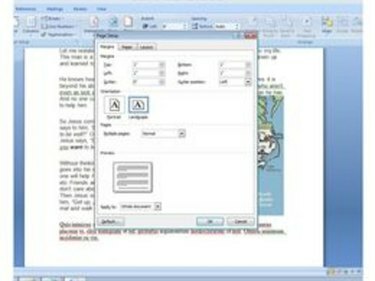
เปลี่ยนเป็น "แนวนอน"
เลือกการวางแนวที่เหมาะสมสำหรับหน้า การวางแนว "แนวตั้ง" ทำให้หน้าอยู่ในการวางแนวหน้ามาตรฐาน และ "แนวนอน" พิมพ์หน้ากว้างกว่าความสูง
ขั้นตอนที่ 5

เปลี่ยนเฉพาะข้อความที่เลือก
คลิก "ข้อความที่เลือก..." จากรายการใช้
เคล็ดลับ
การเลือกเพียงบางส่วนของหน้าและการเปลี่ยนการวางแนวจะย้ายข้อมูลนั้นไปยังหน้าของตัวเอง ซึ่งจะพิมพ์ในการวางแนวของหน้าที่คุณกำหนด



