
บิล โรเบอร์สัน/เทรนด์ดิจิทัล
Kodi (เดิมชื่อ XBMC) เป็นศูนย์กลางสื่อโอเพ่นซอร์สที่มีจุดมุ่งหมายเพื่อให้เข้าถึงสื่อดิจิทัลทั้งหมดของคุณได้อย่างง่ายดาย ตั้งแต่เพลงไปจนถึงภาพยนตร์และแม้แต่รายการสดทางทีวี ทั้งหมดในที่เดียว มีให้บริการบนหลายแพลตฟอร์ม: Windows, Mac, Linux, Android, iOS, Raspberry Pi และ แม้แต่ Xbox Oneแต่ที่เดียวที่คุณจะไม่พบโดยกำเนิดคือ Amazon Fire TV
สารบัญ
- ก่อนคุณเริ่ม
- กำลังติดตั้ง Kodi
- จะทำอย่างไรต่อไป
วิดีโอแนะนำ
นั่นไม่ได้หมายความว่าผู้ใช้ Fire TV จะโชคไม่ดี แต่การติดตั้ง Kodi บน Fire TV นั้นไม่ใช่เรื่องง่ายเหมือนกับแอปส่วนใหญ่ — คุณไม่สามารถดาวน์โหลดได้จากร้านค้าเท่านั้น ที่กล่าวว่ามันเป็นกระบวนการที่ง่ายกว่าที่คุณคาดหวัง การติดตั้ง Kodi ใช้เวลาเพียงไม่กี่นาที และเราจะแสดงให้คุณเห็นว่าต้องทำอย่างไร
ก่อนคุณเริ่ม
หากคุณต้องการติดตั้ง Kodi บน Fire TV คุณอาจคุ้นเคยกับซอฟต์แวร์นี้อยู่แล้ว แต่ถ้าคุณ เพิ่งเริ่มต้น คุณอาจต้องการตรวจสอบเว็บไซต์ของบริษัทเพื่อให้แน่ใจว่าคุณทราบดีถึงเว็บไซต์ดังกล่าว ความสามารถ มีทางเลือกอื่น เหมือนเพล็กซ์ ซึ่งค่อนข้างง่ายกว่าในการติดตั้งและบำรุงรักษา Kodi นั้นฟรีและปรับแต่งได้สูง
ที่เกี่ยวข้อง
- เราทดสอบอุปกรณ์วิดีโอสตรีมมิ่งอย่างไร
- อุปกรณ์สตรีมมิ่งที่ดีที่สุดสำหรับปี 2023: Apple TV, Roku และอีกมากมาย
- Amazon Originals มากกว่า 100 รายการมุ่งหน้าสู่ Amazon Freevee
คุณจะต้องแน่ใจว่าคุณมีทุกสิ่งที่คุณต้องการก่อนที่จะเริ่มต้น
สิ่งที่คุณต้องการ
ก่อนอื่น คุณจะต้องมีอุปกรณ์ Fire TV ที่ใช้งานร่วมกันได้ โชคดีทุกคน กล่องสตรีมมิ่ง Fire TV และ ไฟทีวีสติ๊ก เข้ากันได้ สำหรับซอฟต์แวร์ Kodi ทำงานได้ทั้งสองอย่าง ระบบปฏิบัติการไฟ 6ซึ่งทำงานได้กับรุ่นล่าสุดทั้งหมด รวมถึง Fire OS 5 สำหรับรุ่นเก่าๆ คู่มือนี้มุ่งเป้าไปที่ Fire OS 6 ดังนั้นคำแนะนำบางอย่างอาจแตกต่างกันเล็กน้อยหากคุณใช้ฮาร์ดแวร์รุ่นเก่า โดยหลักๆ แล้ว เมนูอุปกรณ์ภายใต้การตั้งค่าจะเรียกว่าระบบใน Fire OS เวอร์ชันเก่า
Kodi ไม่ได้มาพร้อมกับความสามารถในการเล่นอะไรเลยบน Fire TV ของคุณนอกกรอบ คุณจะต้องใช้งาน Kodi บนอุปกรณ์อื่นในบ้านของคุณซึ่งทำหน้าที่เป็นเซิร์ฟเวอร์สื่อหรือ คุณจะต้องมีฮาร์ดไดรฟ์ USB, ทัมบ์ไดรฟ์ หรือการ์ด MicroSD พร้อมไฟล์วิดีโอที่คุณต้องการรับชมบนกองไฟ โทรทัศน์. เป็นที่น่าสังเกตว่า Fire TV รองรับเฉพาะไดรฟ์ที่ฟอร์แมต FAT32 เท่านั้น ธัมบ์ไดรฟ์และการ์ด MicroSD ส่วนใหญ่รวมถึงฮาร์ดไดรฟ์ภายนอกบางรุ่นได้รับการฟอร์แมตด้วยวิธีนี้ตามค่าเริ่มต้น แต่หากไดรฟ์ของคุณใช้งานไม่ได้กับ Fire TV อาจเป็นเพราะสาเหตุนี้ พอร์ต USB ของ Fire TV ไม่สามารถจ่ายไฟให้กับไดรฟ์ USB ขนาดเต็มได้ ดังนั้นหากคุณวางแผนที่จะใช้ไดรฟ์ที่ใหญ่กว่า คุณจะต้องมีไดรฟ์ที่มีแหล่งจ่ายไฟของตัวเอง
หมายเหตุเกี่ยวกับการรักษาความปลอดภัย
ในระหว่างขั้นตอนแรกของกระบวนการติดตั้ง Fire TV ของคุณจะเตือนคุณว่าการเปิดใช้งานแอปที่ไม่รองรับ (Kodi เป็นแอปหนึ่งดังกล่าว) อาจก่อให้เกิดความเสี่ยงด้านความปลอดภัย นี่ไม่ใช่คำเตือนปลอมเช่นกัน มีรายงานปรากฏขึ้นตั้งแต่เดือนมิถุนายน 2561 ว่าผู้ใช้บางรายที่เปิดใช้งานตัวเลือกที่จำเป็นสำหรับการติดตั้ง Kodi พบว่ามัลแวร์กำหนดเป้าหมายไปที่อุปกรณ์ Fire TV ของตน ในเดือนสิงหาคม Amazon อัปเดต Fire TV รุ่นเก่าเพื่อให้คำเตือน (ก่อนหน้านี้มีคำเตือนนี้เท่านั้น เกิดขึ้นในอุปกรณ์รุ่นใหม่ที่ใช้ FireOS 6) แต่คุณจะต้องเพิกเฉยต่อคำเตือนนี้จึงจะติดตั้งได้ โคดี้.
หากคุณปฏิบัติตามคำแนะนำในคู่มือนี้อย่างใกล้ชิด คุณไม่ควรกังวลมากนัก แต่ถ้าเป็นเช่นนั้น ช่วยให้คุณหยุดชั่วคราว คุณอาจต้องการดูโซลูชันที่มีอยู่ใน Amazon App Store
คุณได้รับคำเตือน
กำลังติดตั้ง Kodi

ขั้นตอนที่ 1: ไปที่การตั้งค่าอุปกรณ์ — เปิดการตั้งค่า จากนั้นไปที่ส่วนอุปกรณ์ (ระบบในรุ่นเก่า) จากที่นี่ เลือกเมนูนักพัฒนาซอฟต์แวร์ (การตั้งค่านักพัฒนาซอฟต์แวร์ในรุ่นเก่า)

ขั้นตอนที่ 2: การติดตั้งแอปจากแหล่งที่ไม่รู้จัก — เมื่อคุณพบการตั้งค่านักพัฒนาแล้ว ให้เลือกแอปจากแหล่งที่ไม่รู้จัก และตรวจสอบให้แน่ใจว่าได้ตั้งเป็นเปิด ที่นี่คุณจะเห็นคำเตือนเกี่ยวกับความปลอดภัยของอุปกรณ์ที่เรากล่าวถึงข้างต้น
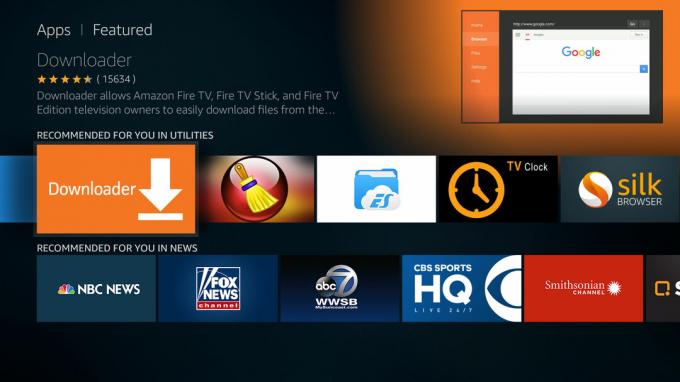
ขั้นตอนที่ 3: ติดตั้งแอพ Downloader สำหรับ Fire TV — มีแอพบางตัวที่คุณสามารถใช้เพื่อดาวน์โหลด Kodi ได้จากเว็บไซต์ แต่ไม่ใช่ของ Amazon เบราว์เซอร์ไหม หรือ Firefox ก็ไม่สามารถทำได้ ที่ แอพดาวน์โหลดโดย AFTVNews.comที่พบใน Amazon App Store เป็นตัวเลือกที่ง่ายที่สุดที่เราพบ คุณสามารถค้นหาในส่วนแอพของ Fire TV ของคุณหรือไปที่ หน้าร้านของแอป และติดตั้งจากตรงนั้น

ขั้นตอนที่ 4: ดาวน์โหลด Kodi — เมื่อติดตั้งแอป Downloader แล้ว ให้เปิดแอปแล้วคุณจะพบว่าตัวเองอยู่ในส่วนเบราว์เซอร์ เลือกแถบที่อยู่และป้อน URL ต่อไปนี้: kodi.tv/ดาวน์โหลด. เมื่อโหลดหน้าแล้ว ให้เลื่อนลงไปจนกว่าคุณจะเห็น หุ่นยนต์ แอพแล้วคลิกที่มัน ที่นี่คุณจะเห็นลิงก์ไปยัง Google Play Store รวมถึงการดาวน์โหลดแอปโดยตรงสำหรับทั้งเวอร์ชัน 32 บิตและ 64 บิต คลิกที่เวอร์ชัน 32 บิต และควรเริ่มดาวน์โหลด

ขั้นตอนที่ 5: ติดตั้ง Kodi — เมื่อดาวน์โหลดแอปเสร็จแล้ว ควรเปิดตัวติดตั้งโดยอัตโนมัติ คุณจะเห็นรายการสิทธิ์ที่แอปต้องการ รวมถึงตัวเลือกในการยกเลิกหรือติดตั้ง เลือกติดตั้งและปล่อยให้กระบวนการดำเนินการตามหลักสูตร เมื่อดำเนินการเสร็จแล้ว คุณจะเห็นตัวเลือกให้เปิดแอป ทางลัดในการเปิด Kodi จะอยู่บนหน้าจอหลักของ Fire TV ของคุณด้วย
จะทำอย่างไรต่อไป

เมื่อติดตั้ง Kodi แล้ว คุณมีสองตัวเลือกในการเล่น: คุณสามารถชี้ไปที่ไฟล์ภายนอกได้ ไดรฟ์หรือการ์ด MicroSD ที่เสียบเข้ากับ Fire TV หรือคุณสามารถเชื่อมต่อกับเซิร์ฟเวอร์ UPnP แชร์ไฟล์มีเดียได้ นี่อยู่นอกเหนือขอบเขตของบทความนี้ แต่การติดตั้ง Kodi บนพีซีบนเครือข่ายของคุณสามารถช่วยปรับปรุงกระบวนการได้
ทำให้ Kodi ทันสมัยอยู่เสมอ
ข้อเสียประการหนึ่งของการไม่มี Kodi ใน Amazon App Store คือมันจะไม่อัปเดตเหมือนกับที่แอพอื่น ๆ บน Fire TV ของคุณทำ เมื่อคุณต้องการอัปเดตแอป คุณจะต้องทำซ้ำขั้นตอนที่ 4 และ 5 และคุณจะติดตั้งแอปเวอร์ชันล่าสุดแล้ว แน่นอนว่ามันไม่สะดวก แต่เว้นแต่ว่า Kodi เวอร์ชันอย่างเป็นทางการจะมาที่ Amazon App Store (ซึ่งดูเหมือนจะไม่น่าจะเป็นไปได้ในเร็ว ๆ นี้) นี่เป็นตัวเลือกที่ดีที่สุดของคุณ
คุณสามารถทำอะไรได้มากมายกับ Kodi และมันคงเป็นไปไม่ได้ที่จะอธิบายทั้งหมดที่นี่ โชคดีที่ Kodi Wiki อย่างเป็นทางการซึ่งดูแลโดยสมาชิกของทีม Kodi และชุมชนรอบ ๆ นั้น เต็มไปด้วยข้อมูลที่จะช่วยให้คุณได้รับประโยชน์สูงสุดจาก Fire TV ที่รองรับ Kodi ใหม่ของคุณ
คำแนะนำของบรรณาธิการ
- ข้อเสนอทีวี Prime Day ที่ดีที่สุด: รับทีวี 4K ขนาด 50 นิ้วในราคาต่ำกว่า $ 200 ขึ้นไป
- วิธีแปลงเทป VHS ของคุณเป็น DVD, Blu-ray หรือดิจิทัล
- Amazon Fire TV Channels นำทีวีฟรีมาสู่แพลตฟอร์มมากยิ่งขึ้น
- เวลาไหนดีที่สุดที่จะซื้อทีวี?
- YouTube TV: แผน ราคา ช่อง วิธียกเลิก และอื่นๆ




