มี สามค่า โดยปกติคุณต้องการเมื่อดำเนินการ a การถดถอยเชิงเส้น: ความชัน จุดตัด Y และ R2 ค่า. ทั้งความชันและจุดตัดแกน Y มีอยู่ในสมการถดถอย แต่ละรายการ ตลอดจนสมการจะแสดงขึ้นเมื่อคุณสร้างเส้นแนวโน้มใน Excel 2013
ขั้นตอนที่ 1
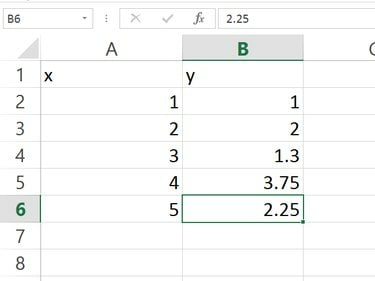
เครดิตรูปภาพ: ภาพหน้าจอมารยาทของ Microsoft
ป้อนข้อมูลของคุณในเวิร์กชีต Excel ในสองคอลัมน์
วีดีโอประจำวันนี้
ขั้นตอนที่ 2

เครดิตรูปภาพ: ภาพหน้าจอมารยาทของ Microsoft
เลือกข้อมูลโดยการลากเคอร์เซอร์ไปไว้เหนือเซลล์ คลิก แทรก แท็บแล้วคลิก แผนภูมิกระจาย ไอคอนในกลุ่มแผนภูมิของ Ribbon เลือกก่อน แผนภูมิกระจาย ในเมนูแบบเลื่อนลง แผนภูมิที่ยึดตามข้อมูลของคุณจะปรากฏในเวิร์กชีต
ขั้นตอนที่ 3
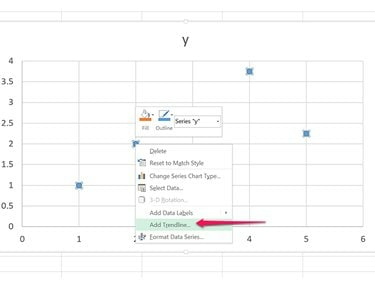
เครดิตรูปภาพ: ภาพหน้าจอมารยาทของ Microsoft
คลิกขวาที่จุดข้อมูลใดๆ ในแผนภูมิ เลือก เพิ่มเทรนด์ไลน์ จากเมนูแบบเลื่อนลง
ขั้นตอนที่ 4
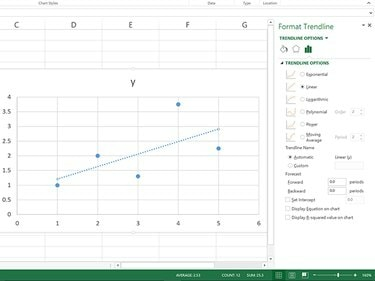
เครดิตรูปภาพ: ภาพหน้าจอมารยาทของ Microsoft
ตรวจสอบเส้นแนวโน้มที่ปรากฏบนกราฟในขณะนี้ ซึ่งเรียกอีกอย่างว่าเส้นถดถอยก็ได้
ขั้นตอนที่ 5
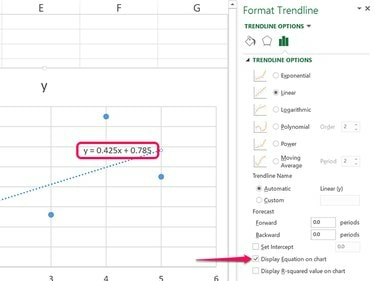
เครดิตรูปภาพ: ภาพหน้าจอมารยาทของ Microsoft
คลิก แสดงสมการบนแผนภูมิ กล่องกาเครื่องหมาย สูตรที่ปรากฏบนแผนภูมิอยู่ในสมการถดถอย ในรูปแบบ Y = Bx + A, ที่ไหน:
- Y คือคะแนนที่คาดการณ์ไว้ของค่า x ใดๆ
- B คือความชันของเส้นตรง
- A คือจุดตัดแกน Y
ในตัวอย่างที่แสดงที่นี่ ความชันคือ 0.425 ค่าตัดแกน Y คือ 0.785
ขั้นตอนที่ 6
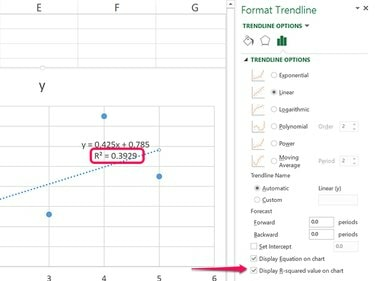
เครดิตรูปภาพ: ภาพหน้าจอมารยาทของ Microsoft
คลิก แสดงค่า R-squared บน Chart กล่องกาเครื่องหมาย " เดอะ เร2 ค่าปรากฏบนแผนภูมิ ในตัวอย่างนี้ R2 ค่าคือ 0.3929
เดอะ อาร์2 ค่าจะเป็นตัวเลขระหว่าง 0 ถึง 1 เสมอ ยิ่งค่าสูงเท่าไร สมการถดถอยก็ยิ่งแม่นยำมากขึ้นเท่านั้น ถ้า R2 ค่าเป็น 0 ไม่มีความสัมพันธ์เชิงเส้นตรงระหว่างพิกัด ถ้า R2 มีค่าเท่ากับ 1 เส้นถดถอยจะถูกต้องสมบูรณ์
ขั้นตอนที่ 7

เครดิตรูปภาพ: ภาพหน้าจอมารยาทของ Microsoft
คัดลอกและวางสูตรการถดถอยและค่า R2 ลงในเวิร์กชีต Excel ของคุณ หากต้องการ เมื่อต้องการทำเช่นนี้ ให้คลิกสมการของ กล่องข้อความ เพื่อเลือก จากนั้นลากเคอร์เซอร์ไปบนค่าที่คุณต้องการคัดลอกและวางลงในเซลล์ว่างโดยกด Ctrl-C และ Ctrl-V. หากต้องการลบแผนภูมิ ให้คลิกเส้นขอบแล้วกด ลบ.


